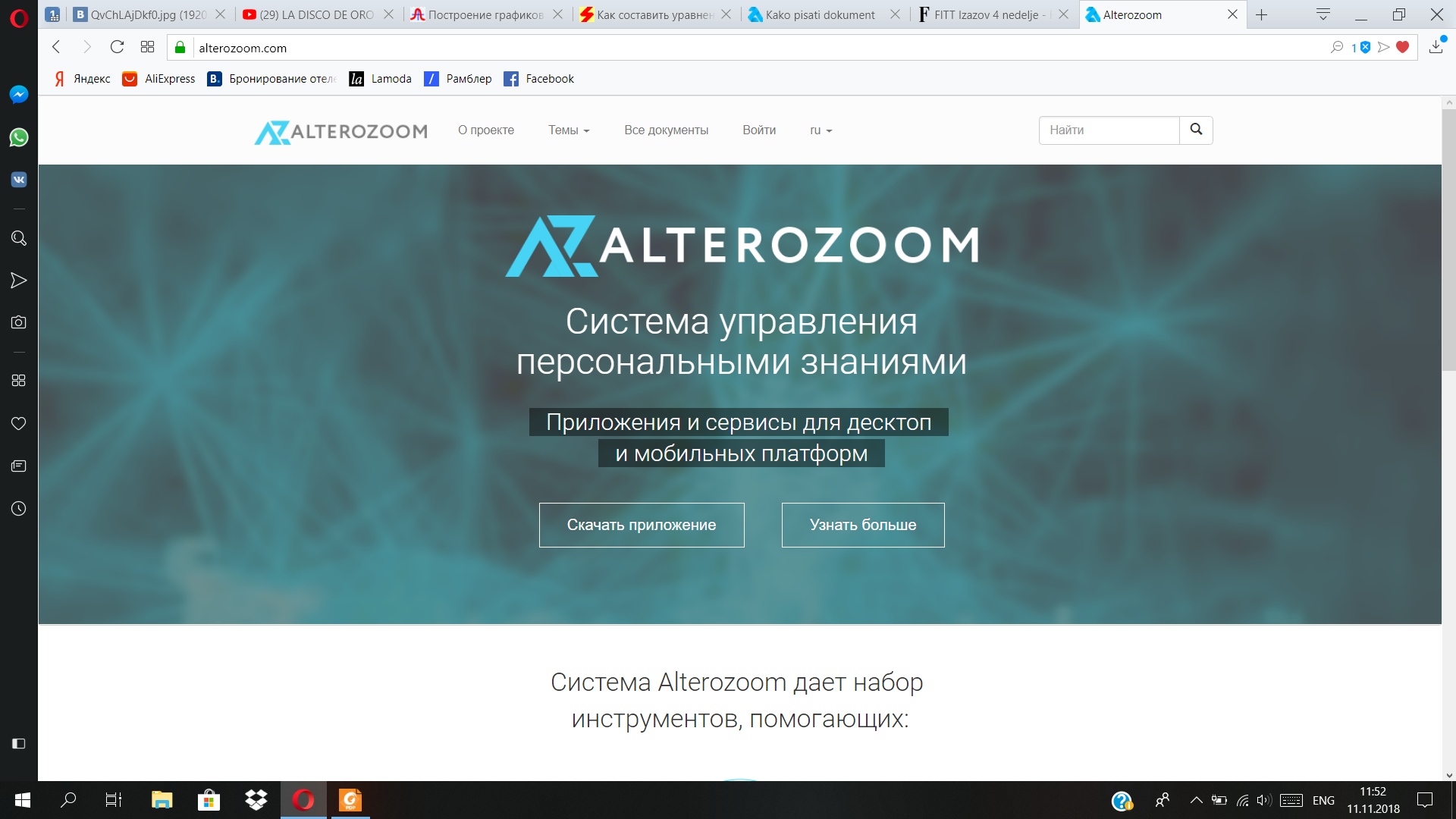
Цель этого документа - это помощь молодым писателям, новичкам, ученикам, о том как писать статьи с помощью Alterozoom-a и вообще. Документ содержит много примеров, где можете познакомиться со инструментами Alterozoom-a и со его возможностями. В конце этого документа, можете прочитать о том, почему надо писать статьи (почему это хорошо), а также найдёте и некоторые полезные советы как их писать, чтобы они стали интересными и оригинальными.
Alterozoom является одной очень простой и полезной программой. Если я скажу что Alterozoom обединяет Word, PowerPoint, Wikipedia, YouTube и др, в одну программу, думаю, что это будет достаточно, чтобы привлечь ваше внимание к этой программе. Используя Alterozoom вы можете создавать статьи обогащённым серией картинок, таблиц, графиков, видео клипов, ссылок... Также, вы можете связать ваши статьи, создавать базы знания для самых различных целей (от записок лекций, списков для покупок до планов как покрасить стены Вашего дома). Alterozoom даёт вам возможность контролировать и коммуницировать с различными устройствами (сенсоры температуры, влажности воздуха, различные кнопки...) Под коммуникацией имеется ввиду получение результатов измерения в зависимости от времени в виде графиков. В этом документе мы будем заниматься лишь тем как писать статьи.
В конце концов Alterozoom является программой которая вам помогает проявить себя и свои идеи.
В этом параграфе вы узнаете, как пользоваться сервисом Alterozoom. Alterozoom – это программа, которой можно пользоваться двумя способами: через приложение или браузер, потому одна часть будет посвящена работе с приложением, а другая – работе в Alterozoom через браузер
Откройте браузер и в адресную строку внесите адрес Alterozoom-а или просто перейдите по ссылке: https://alterozoom.com . Перед вами должно появиться следующее окно:
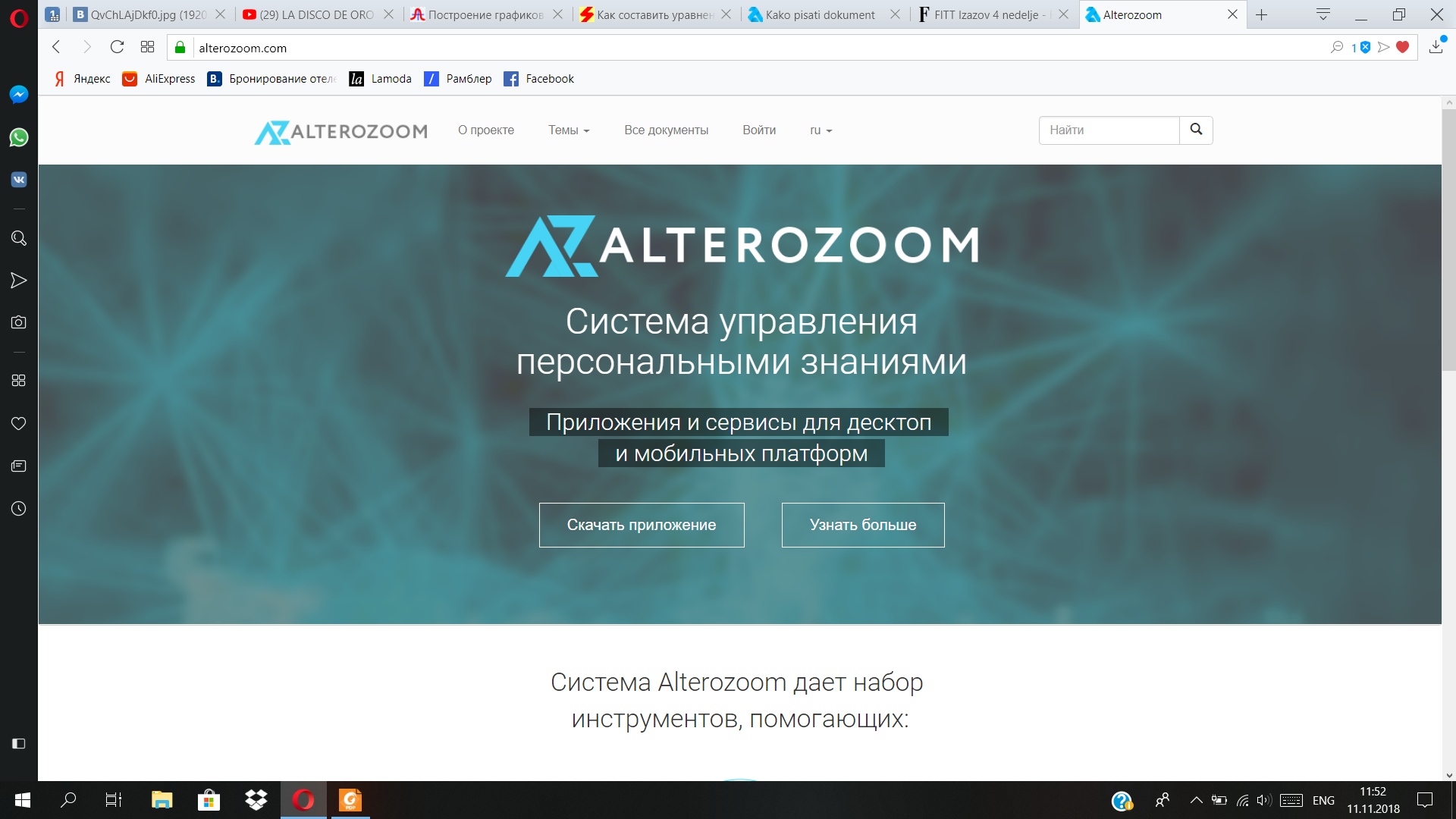
Вверху вы можете увидеть меню "О проекте", "Темы" (здесь можете прямо выбрать, какие тексты вы хотите читать, сократив поиск), "Все документы" (откроется страница, где доступны все документы, написанные в Alterozoom), меню "Войти" – меню для регистрации и, как и на любом другом сайте, есть возможность для смены языка и поиска. В середине окна находится кнопка для скачивания приложения.
Чтобы зарегистрироваться нажмите на "Войти". Перед вами откроется окно, где можно ввести свои данные.
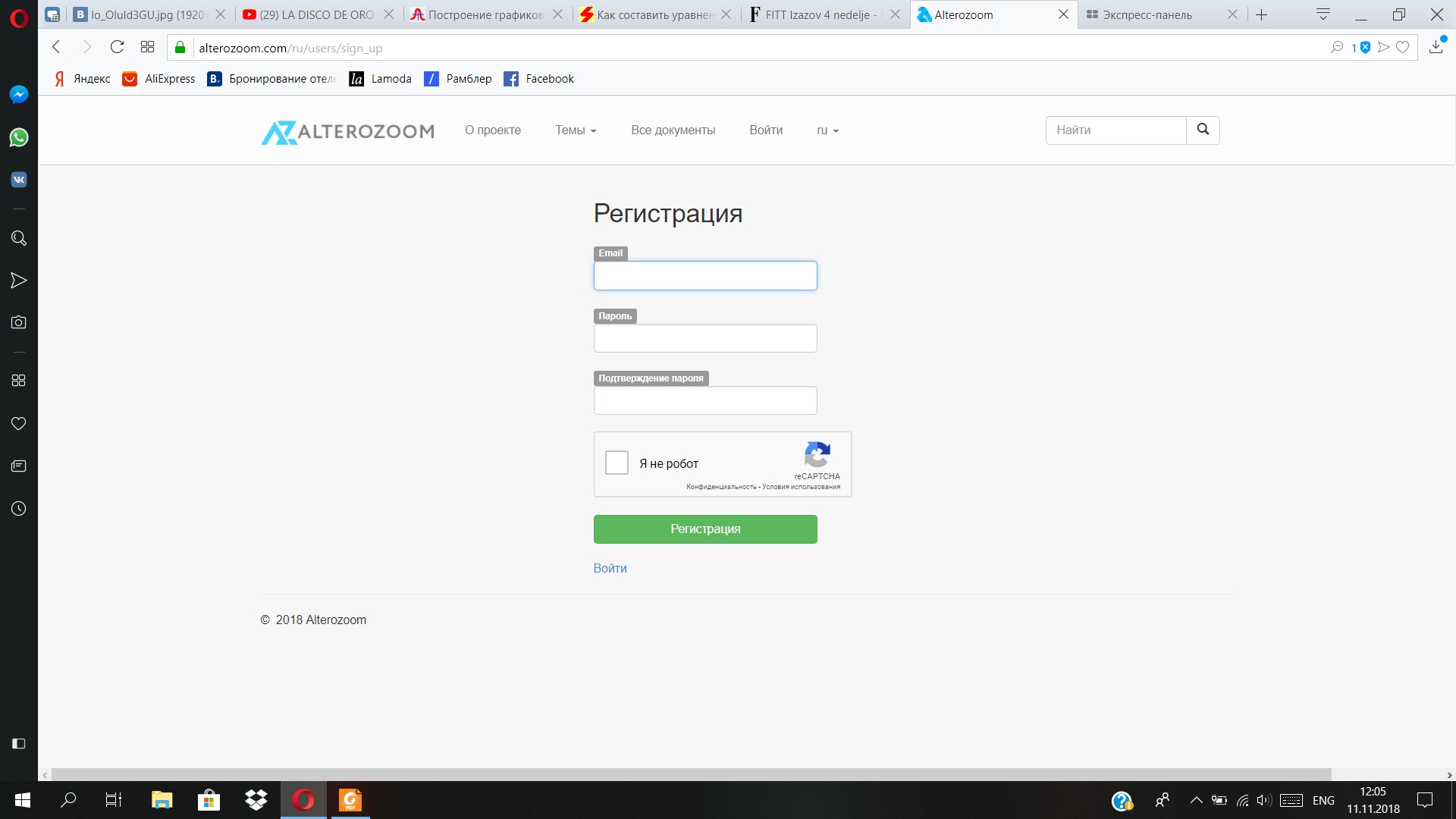
Когда вы зарегистрируетесь, перед вами откроется окно Alterozoom-a с инструментами, где вы можете создавать документы. Окно выглядит так:
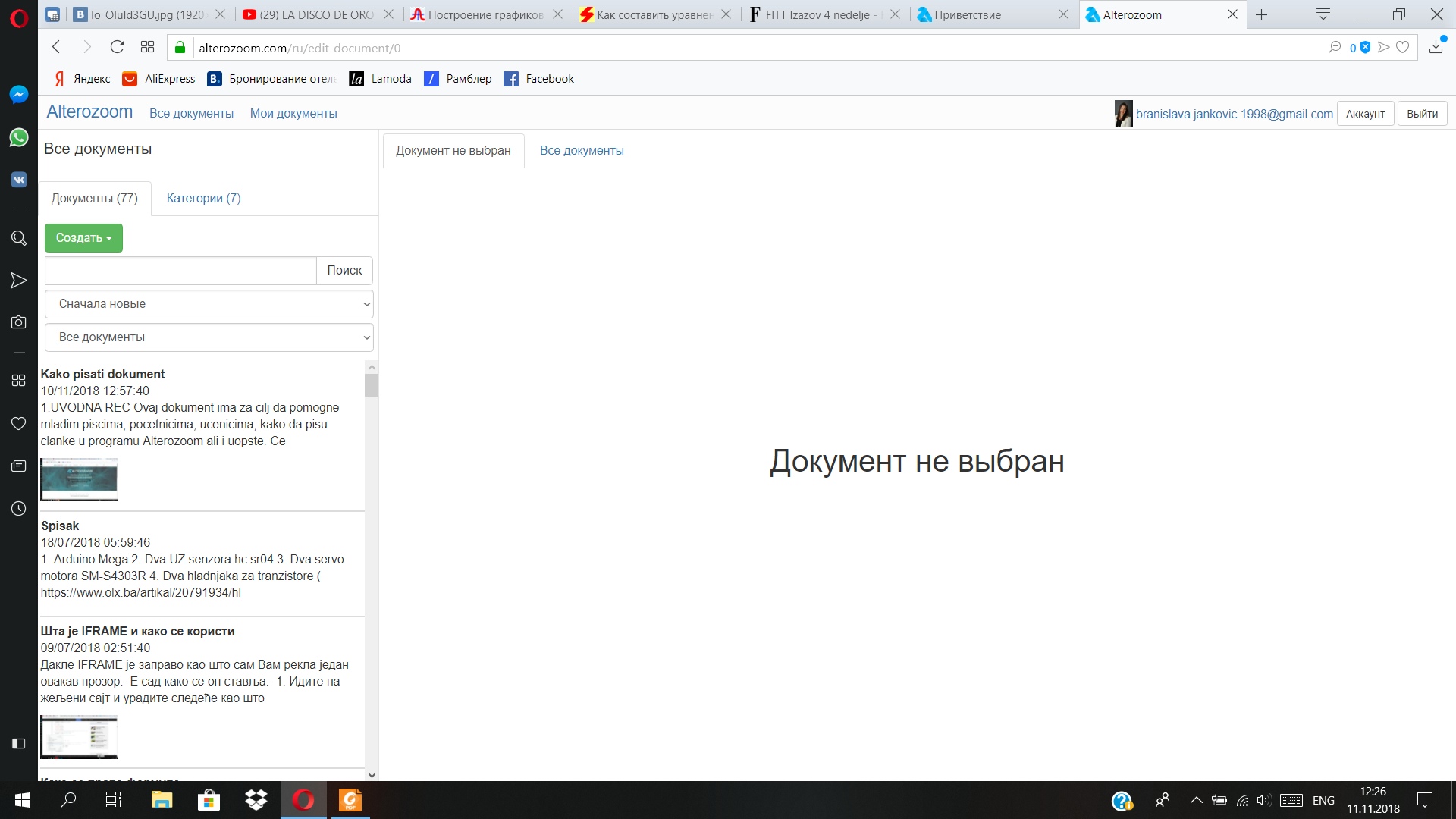
Объяснение по каждому инструменту будет в следующем параграфе, а сейчас мы остановимся на настройках аккаунта. Они доступны в левом верхнем углу рядом с кнопкой "Выйти", которая используется, когда вы хотите выйти из своего профиля.
Нажмите на "Аккаунт". Перед вами откроется небольшое окно, которое вы увидите на картинке снизу.
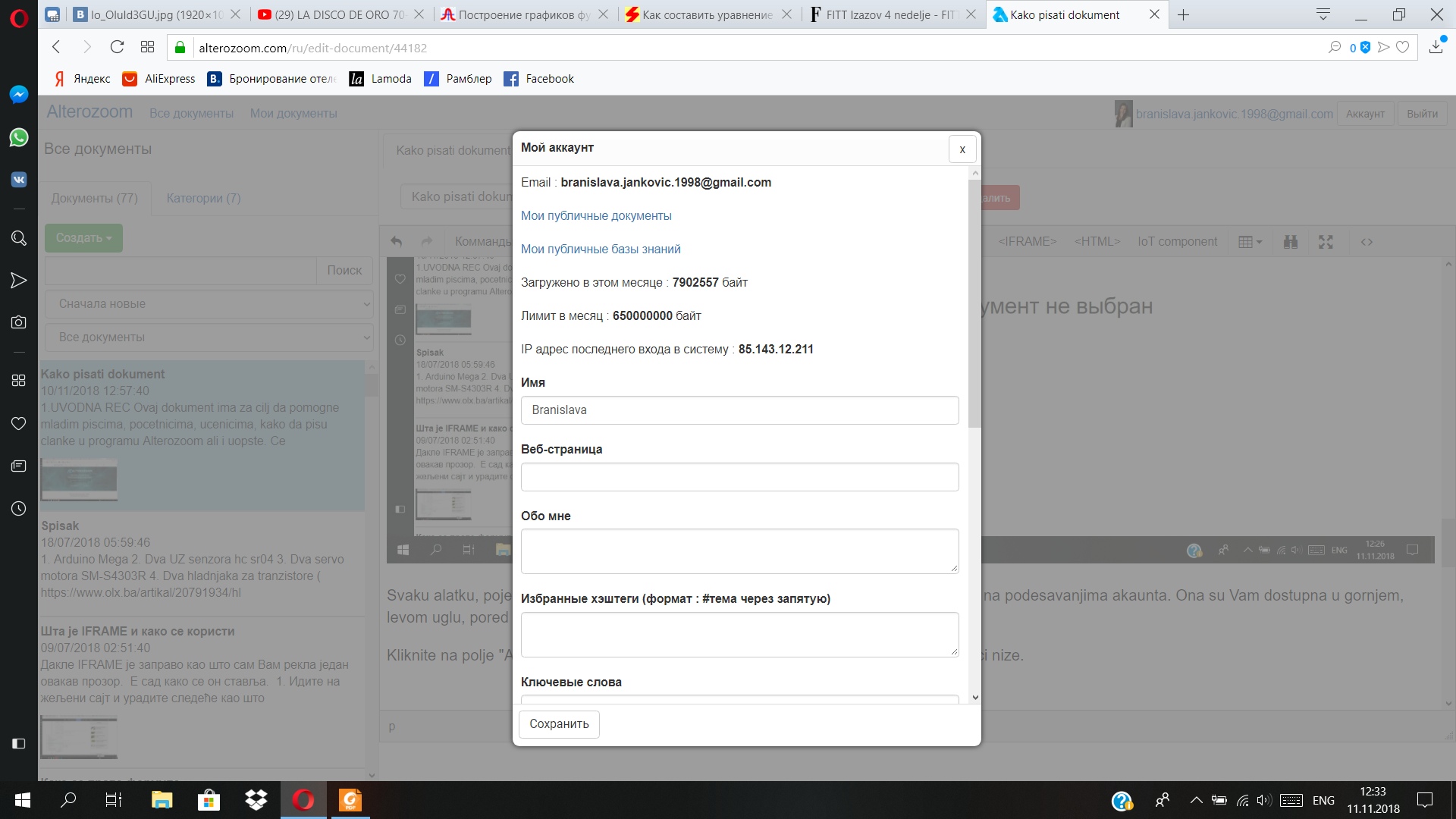
Вверху находится ваша электронная почта, затем – ссылки для перехода к вашим опубликованным документам и базам знаний. Под ним – сегмент, посвящённый статистике, здесь можно увидеть, сколько байтов вы использовали и каков ваш лимит. Затем идут данные о вас, ваш IP-адрес, имя, web-страница, а также строка, где можно указать информацию о себе, хэштеги и ключевые слова.
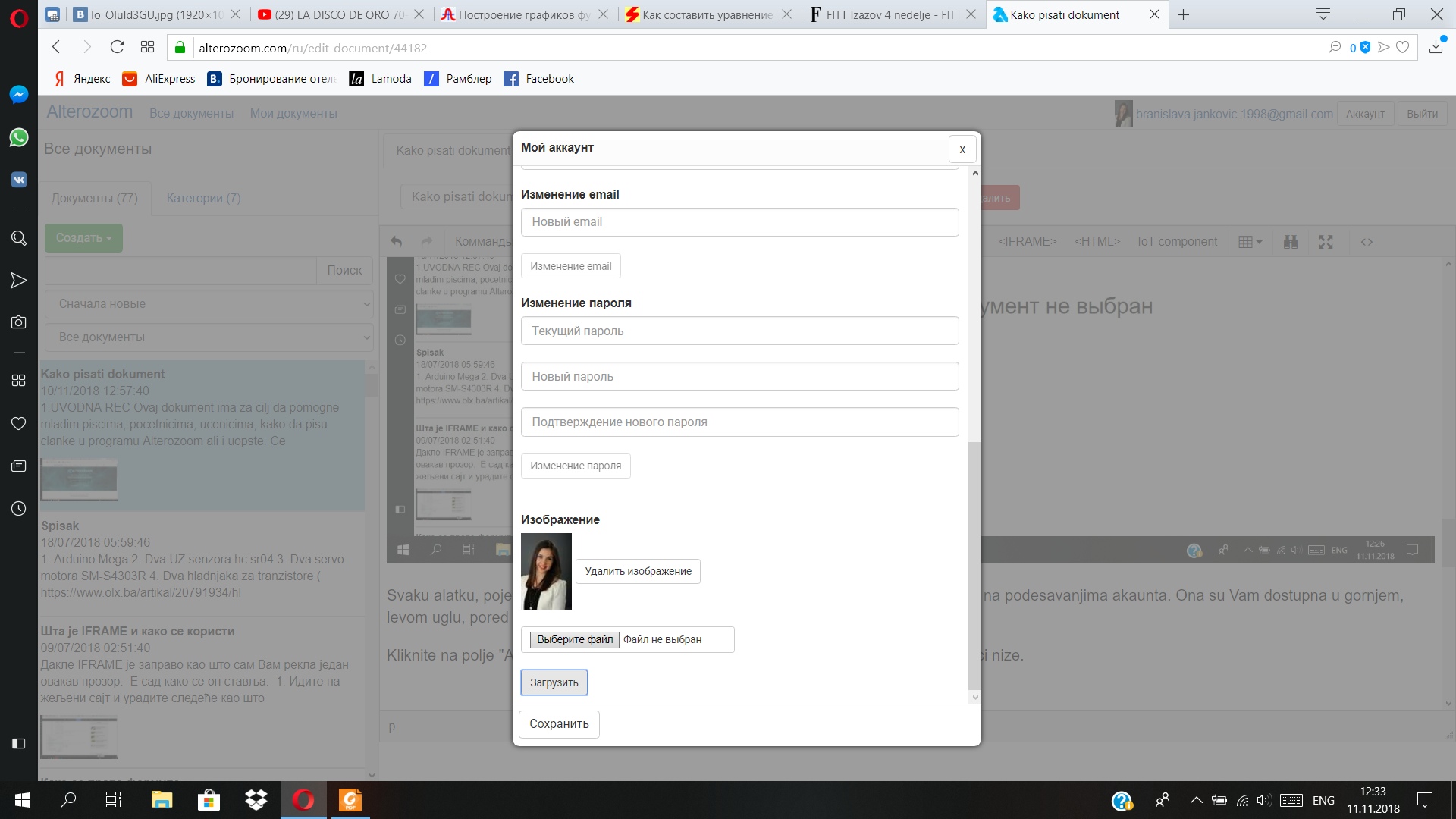
На картинке снизу можно увидеть вторую часть настроек профиля. Здесь есть строка для изменения электронной почты, пароля и возможность добавить фото. Фото можно добавить, нажав на "Выберите файл", затем надо выбрать фото и нажать на "Загрузить". Если вы хотите удалить фото, нажмите на "Удалить изображение". В конце есть кнопка "Сохранить" для сохранения изменений.
Вернёмся к окну Alterozoom-a.
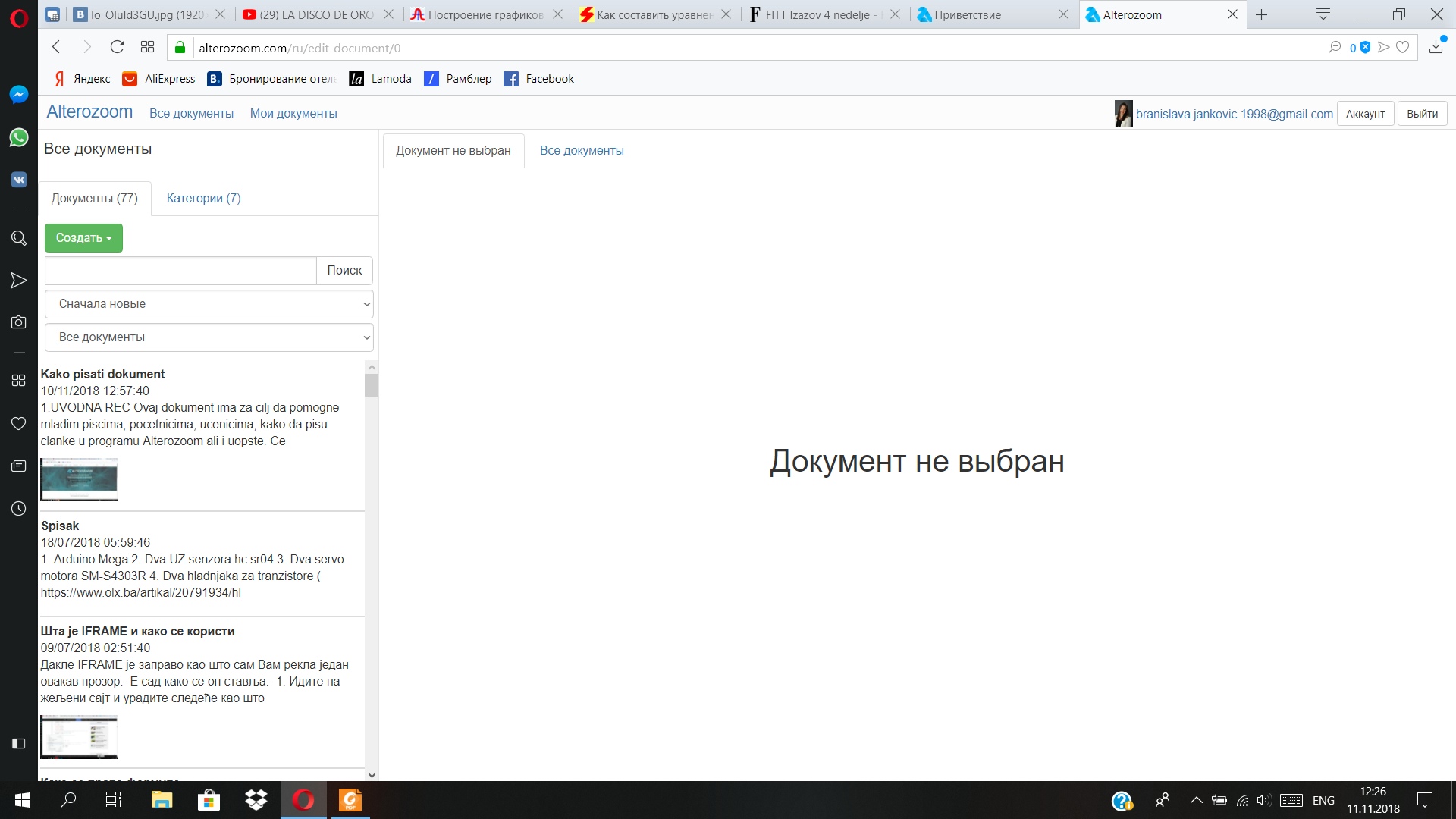
В верхнем левом углу можно увидеть меню "Alterozoom", "Все документы" и "Мои документы". "Alterozoom" ведёт на то окно, с которого мы начали. "Все документы" открывает окно со всеми документами, "Мои документы" – с вашими документами, а также для этого служит кнопка "Все документы", находящаяся в середине экрана. Слева находятся списки ваших документов и категорий, строка для поиска и для группирования. Зелёная кнопка "Создать" даёт возможность создавать обычные документы, описания категорий, вопросы и тесты.
Нажмите на "Создать" и выберите "Новый документ". Ваше окно должно выглядеть так:
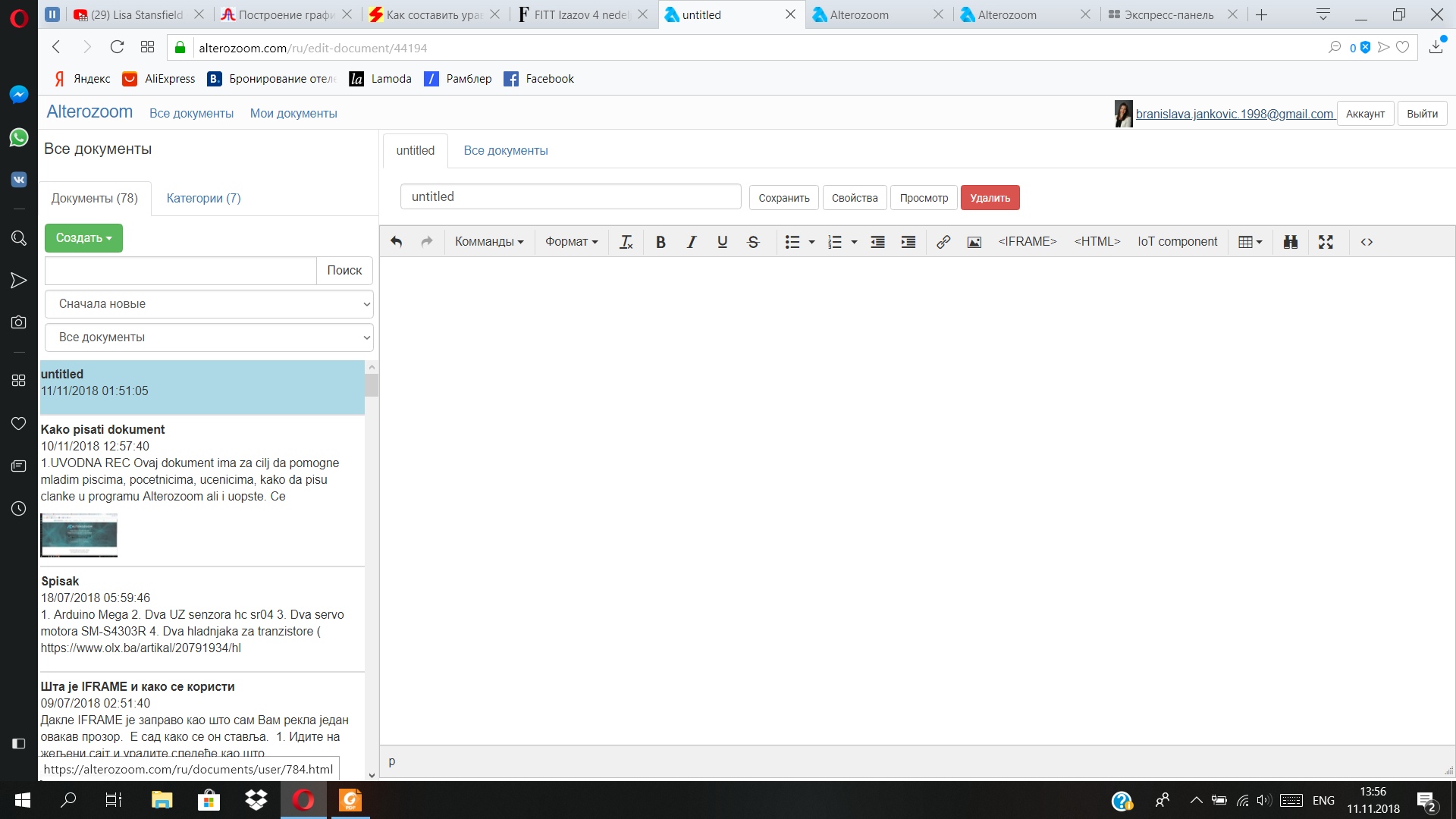
На экране появилось меню, похожее на меню в Word. Над ним находится строка, где написано "untitled", здесь можно внести название своего документа. Рядом с ней - кнопка "Сохранить" для сохранения изменений. Затем идут «Свойства», "Просмотр", который предлагает посмотреть ваш текст, т.е. можно посмотреть, как ваши читатели увидят ваш документ, и в конце находится кнопка для удаления документа - "Удалить".
Нажмите на "Свойства". Должно появиться следующее окошко:
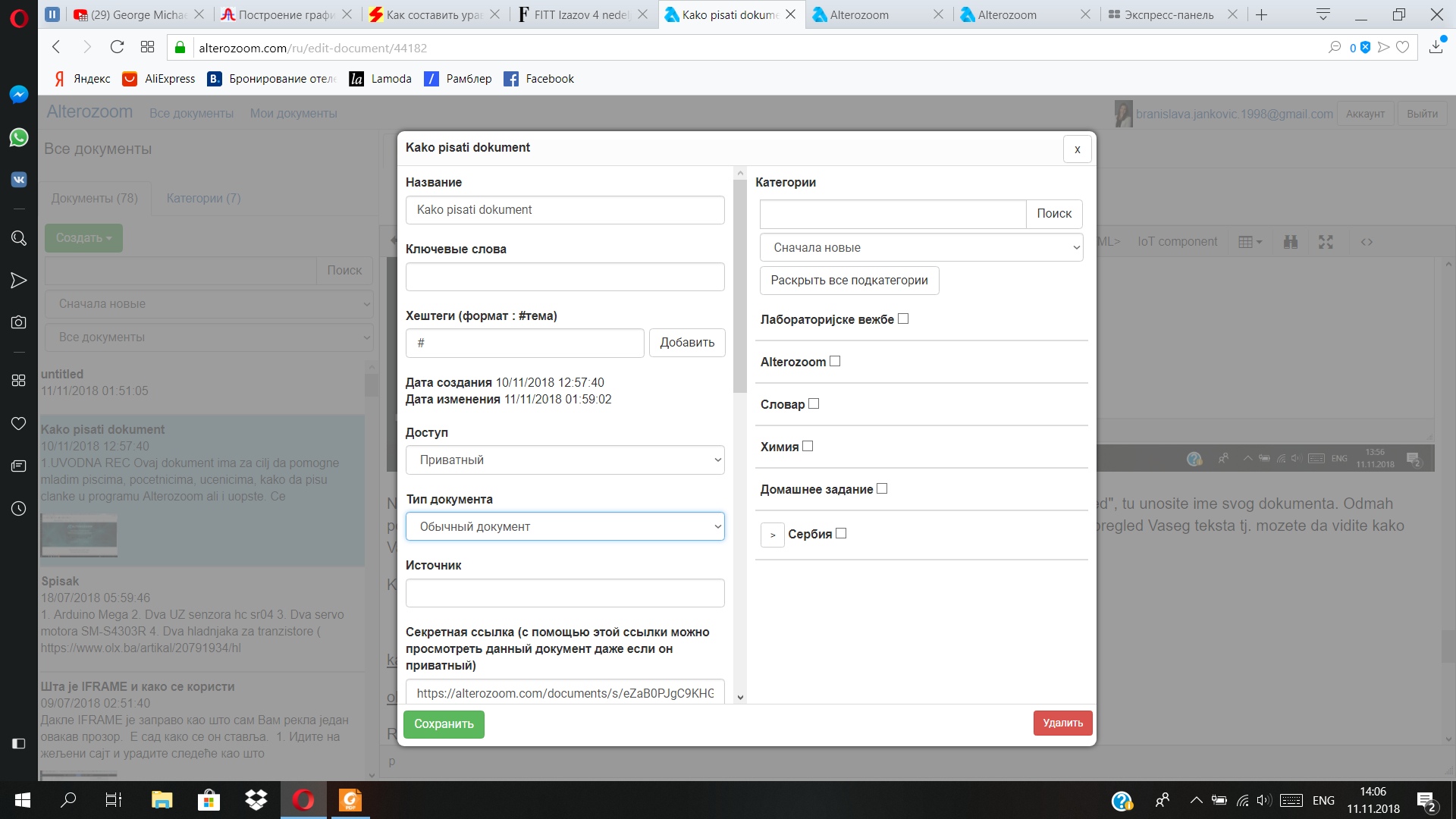
Справа находятся название вашего документа, ключевые слова и хэштеги, время создания и завершения редактирования документа, строка "Доступ", которая регулирует, будет ли ваш документ частным или публичным, тип документа, а также строка, куда можно внести источники, которые вы использовали для написания статьи.
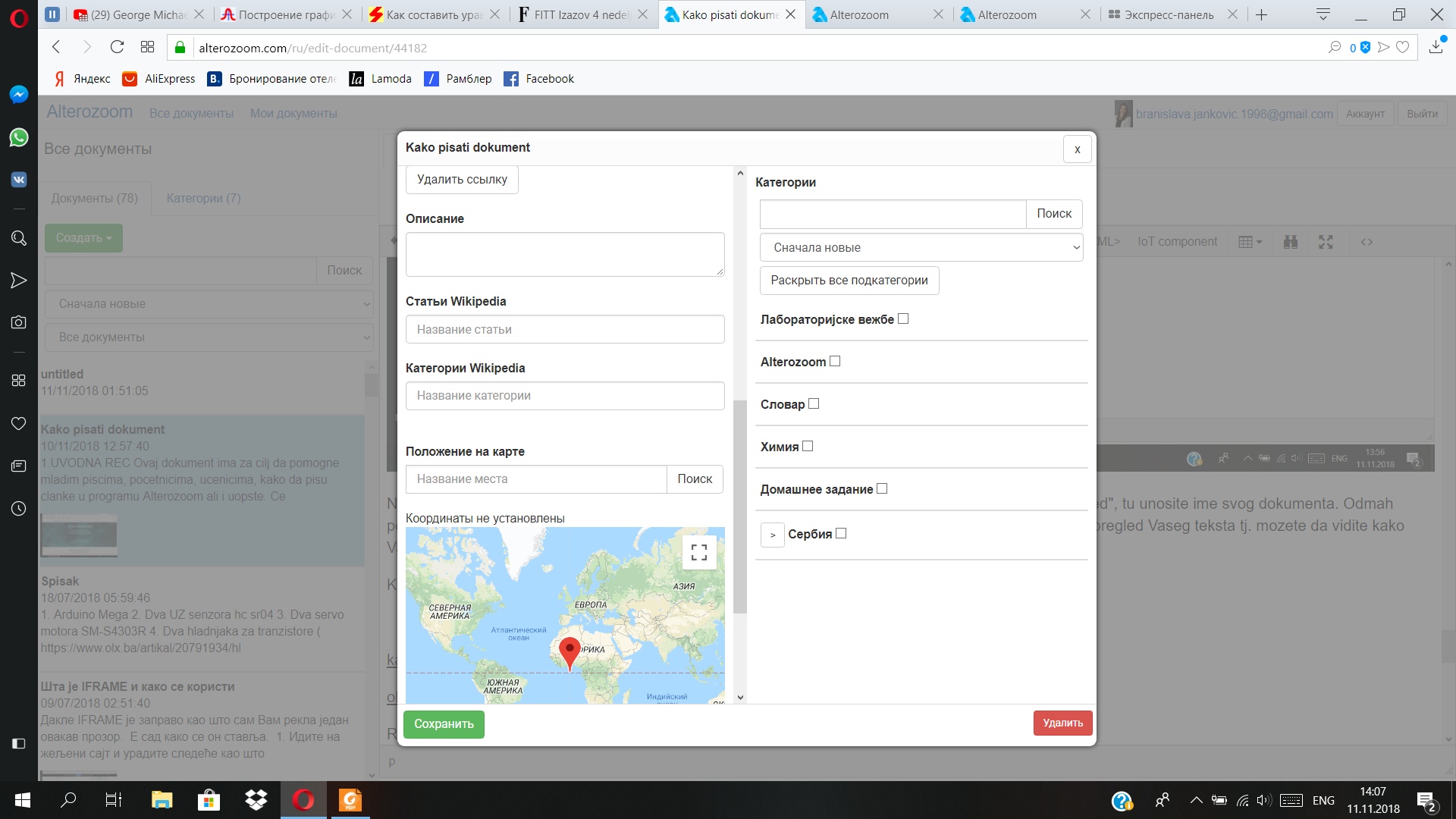
Затем идёт кнопка для создания адреса, с помощью которого у других людей будет доступ к вашему документу, даже если он не публичный. Всё, что нужно сделать – нажать на "Создать ссылку" и полученную ссылку отправить тому, кому хотите. Полученную ссылку можно удалить, нажав на "Удалить ссылку". Затем идёт поле, где можно в нескольких словах описать ваш документ. Затем вы можете указать статьи и категории с сайта Wikipedia, конечно, если вы их использовали, а также можно обозначить место, где вы писали статью.
Справа должны находиться ваши категории, перед названием которых находится check box. Когда отметите галочкой тот check box, то ваш документ будет частью той категории, которую вы отметили. И, конечно, есть возможность сохранения и удаления "Сохранить" и "Удалить".
Закройте всё этой и вернитесь назад. Сейчас постепенной пройдёмся по инструментам Alterozoom-a.
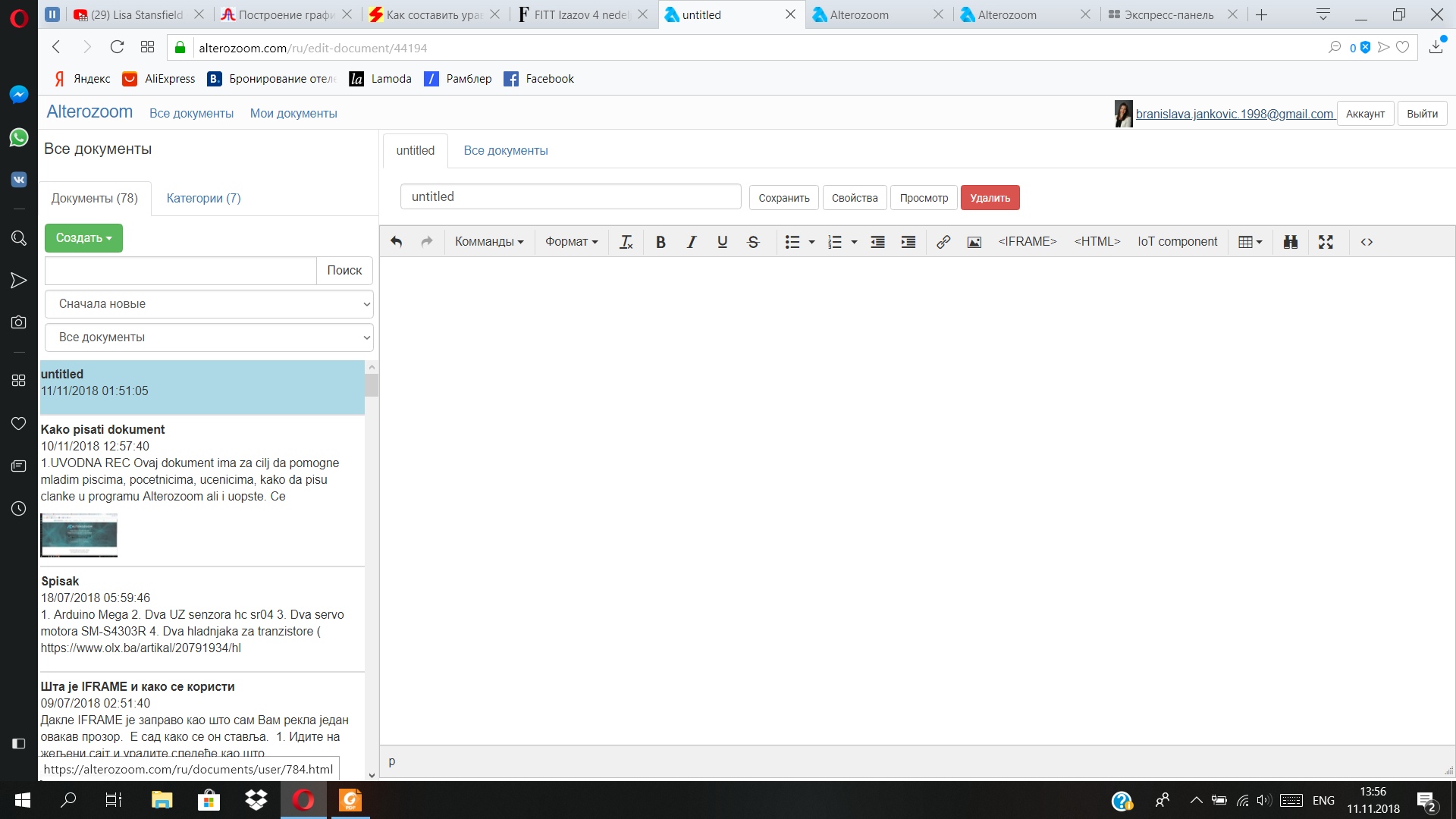
В начале находятся кнопки для отмены и возвращения действий, затем следуют команды, которые вам предлагают сохранение, просмотр, а также печать документа. Затем идёт меню "Формат", где вы можете выбрать, какого размера будет текст, будет ли полужирным, курсивным, подчёркнутым или перечёркнутым, можно выбрать выравнивание по левому или правому краю, по центру, а также тут есть два стиля, которые можно использовать, если вы хотите написать какой-либо комментарий (можно использовать для описания фотографии или видео) или что-то важное. После меню для форматирования находится кнопка, которая отменяет форматирование. Затем расположены кнопки для настройки текста, затем – для списка, нумерации и параграфов.
Следующее, что находится в ряду – две кнопки в виде некой цепи. Это кнопки для добавления ссылок, которые приведут к другим документам, причём это могут быть как документы, написанные вами, так и просто какие-либо документы с других сайтов. Как это работает? Выберите слово или часть вашего текста, которые хотите сделать ссылкой, нажмите на кнопку по добавлению ссылки и в адресную строку внесите адрес сайта, на который направляет ссылка.
Идём дальше. Следующее – добавление изображения. Нажмите на кнопку для добавления изображения, выберите файл с вашим изображением, нажмите на "Загрузить", а затем на "Insert".
<IFRAME> - кнопка для добавления интерактивных окон. Они добавляются так же, как и ссылки, нажатием на саму кнопку и внесением адреса того сайта, который хотите добавить. Также можно изменить величину интерактивного окна.
<IFRAME> - кнопка, с помощью которой можно добавлять видео с YouTube-а, нужно лишь нажать на кнопку, внести код видео, которое хотите добавить, и нажать "ok".
«Iot component» используется, когда нужно использовать различные приборы, потому объяснение будет в другом документе.
После находится кнопка для создания таблиц. Как и в Word-е, есть возможность искать и заменять слова и расширять экран.
Последняя кнопка показывает вашу страницу в виде кода.
Создание теста – то, что полезно для учителей и преподавателей, и это ещё одна возможность, которую предоставляет Alterozoom. Инструкцию по созданию теста можно найти здесь: Вопросы и тесты.
Описания категорий – отдельный тип документов. Это документы, которые содержат ссылки на другие документы одной базы знаний, членом которой они являются. На изображении внизу находится пример, как выглядит одно описание категорий (это ещё называется навигационным документом). 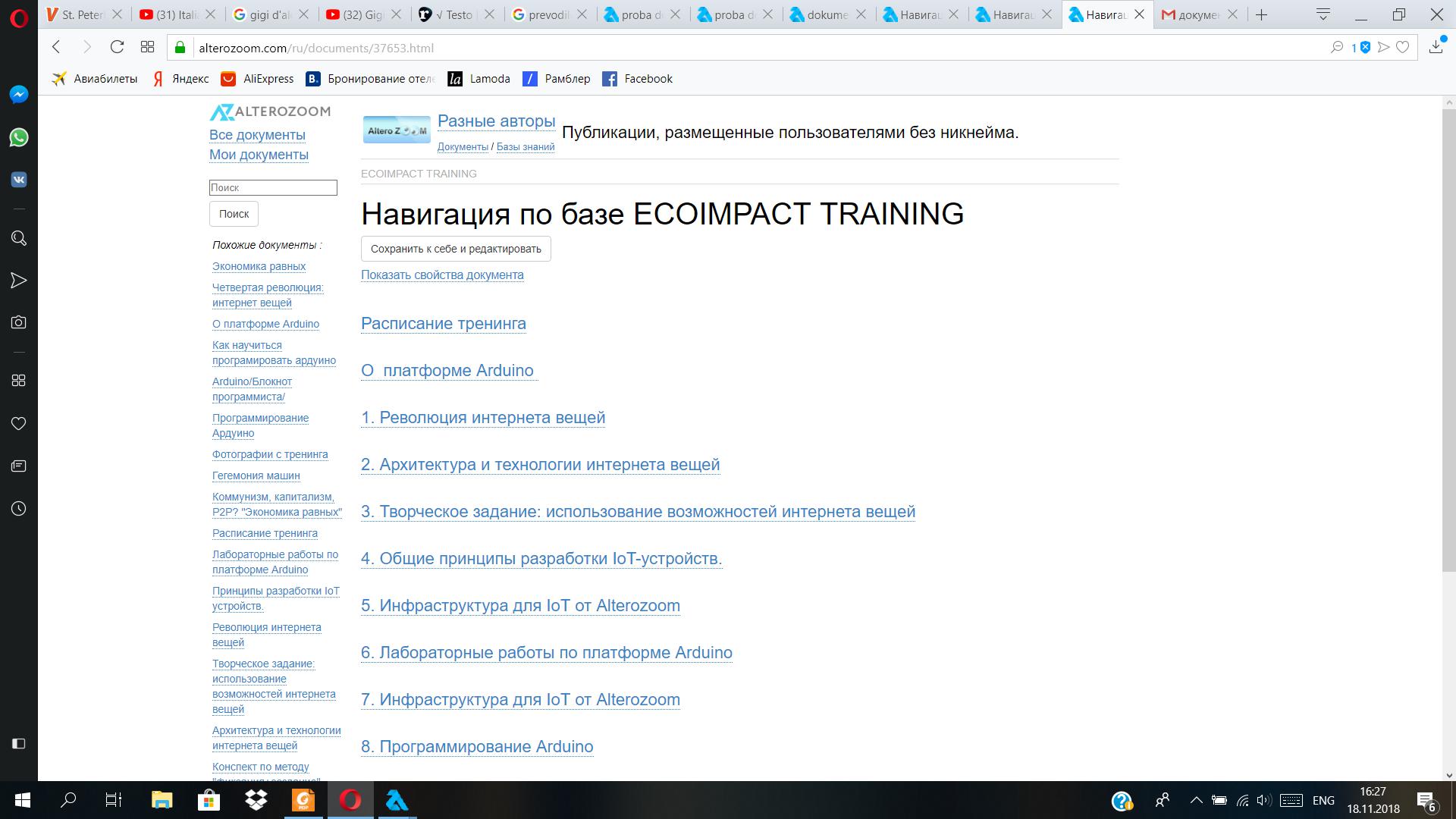
Также следует сказать, что при выборе какого-либо документа, которые вам предложены в навигационном документе, есть опция (ссылка) для возврата на изначальный, навигационный документ.
Описания категорий создаются так же, как и обычные документы.
Когда вы много пишете, то появляется потребность распределить ваши документы по разным папкам. В Alterozoom-е эту роль выполняют категории.
Как создаются категории?
Чтобы создать категорию нужно посмотреть список категорий и нажать кнопку "Новая категория".
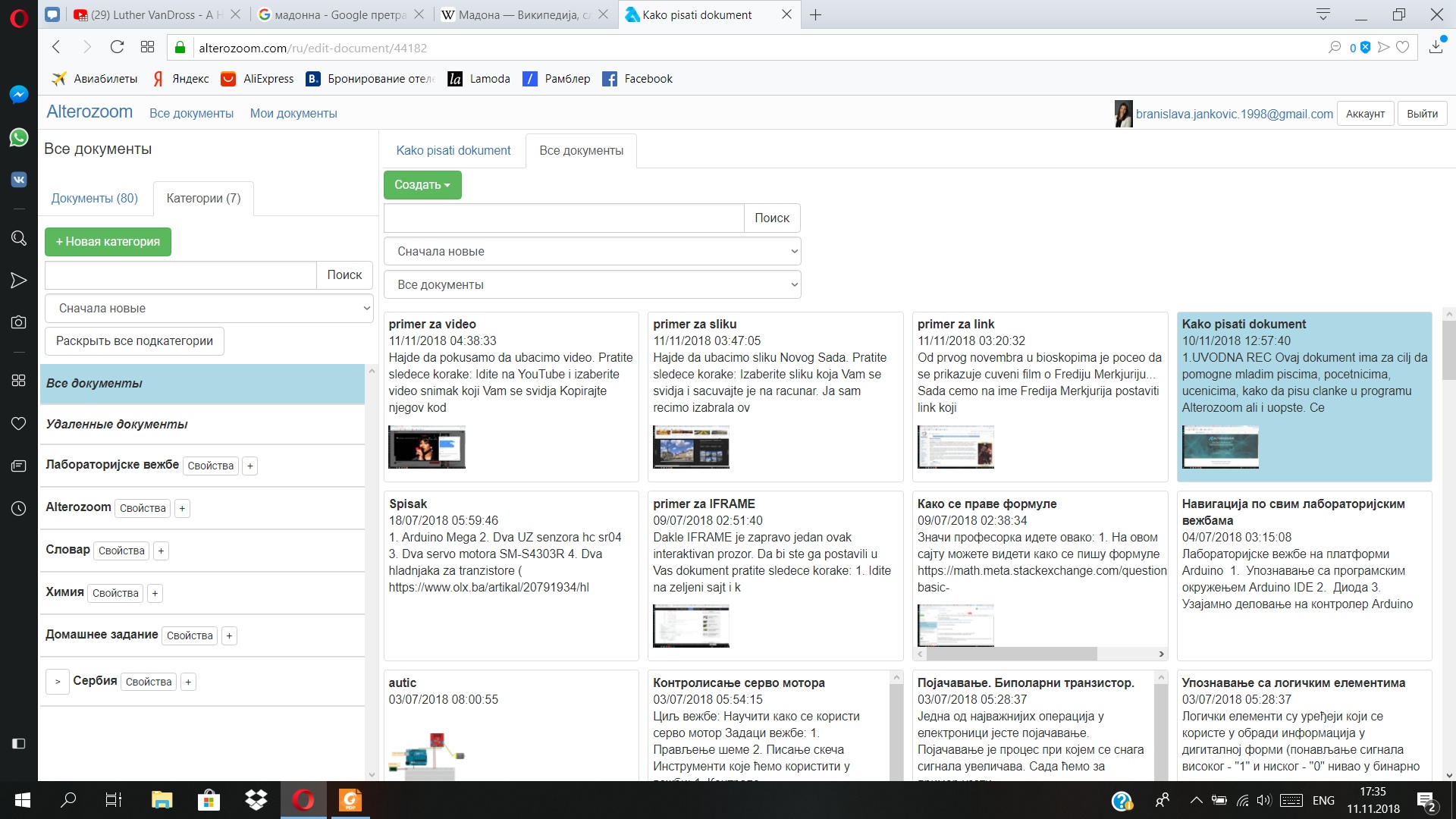
Тогда должно появиться окно, в котором вы можете настроить свойства вашей категории. Так же, как и при создании документа, здесь есть название, ключевые слова и хэштеги, настройка доступа, время создания и последнего изменения категории и её описание.
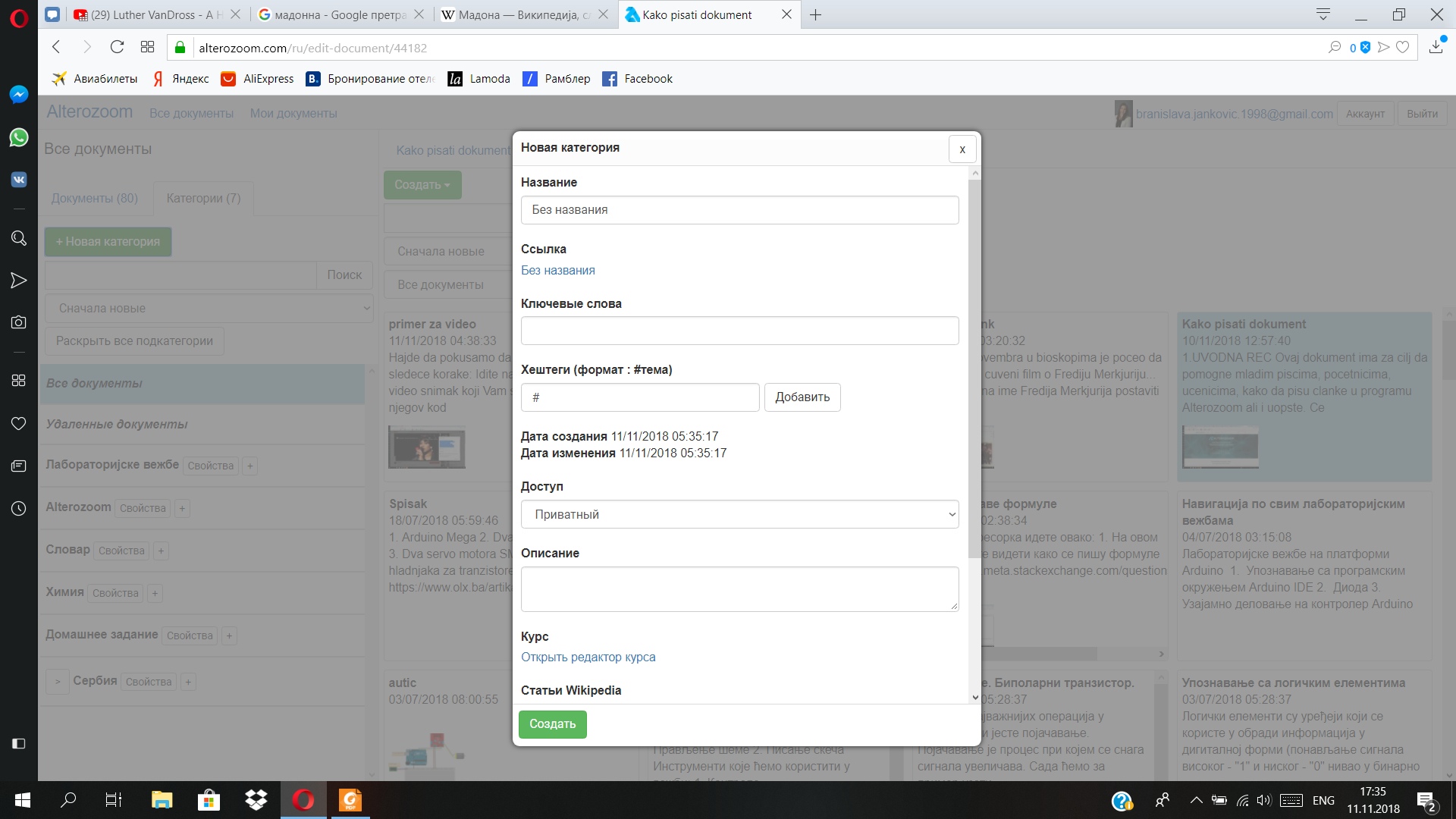
Далее - тексты и категории, которые связаны с сайтом Wikipedia, а также тип категории.
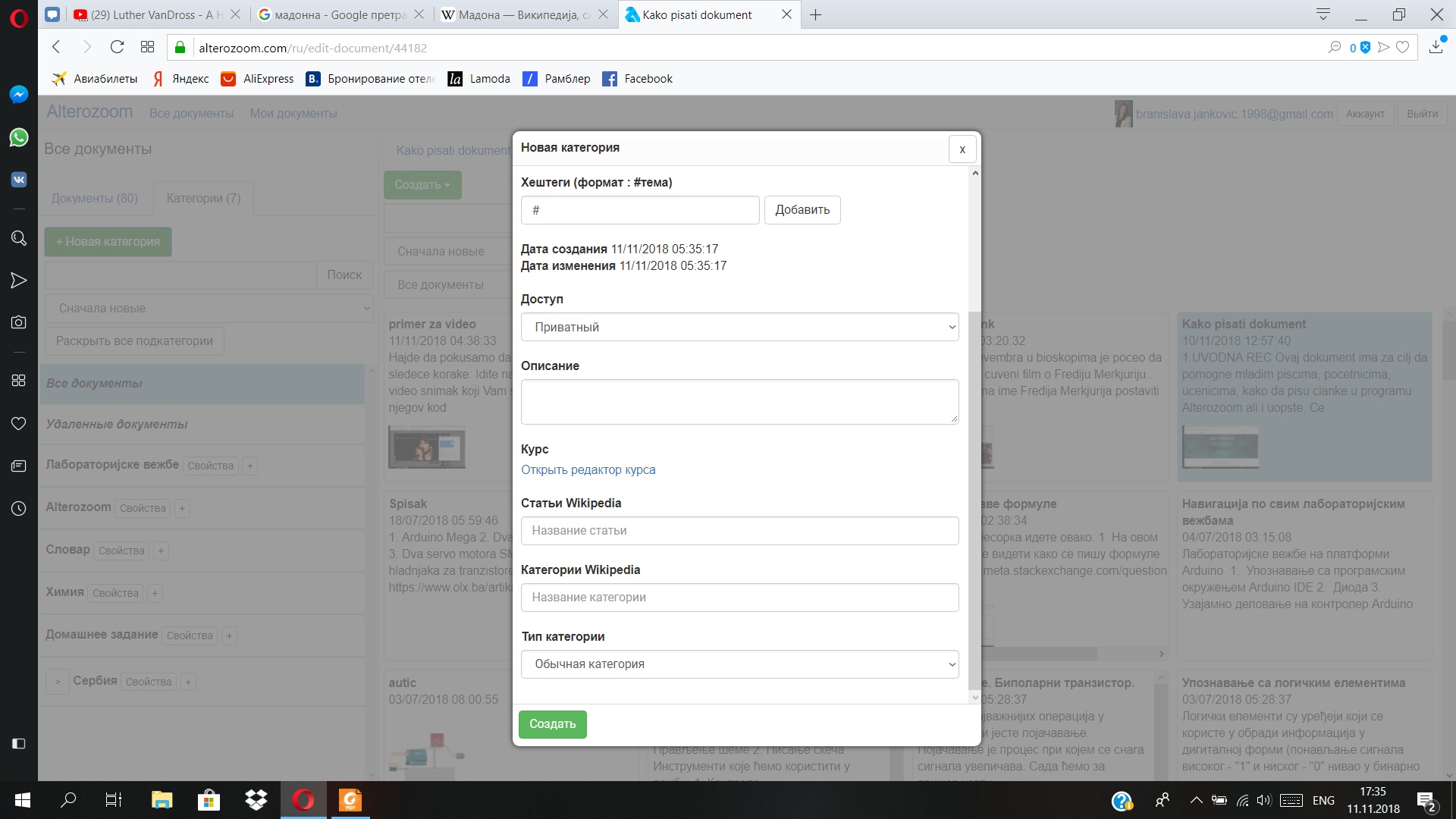
Чтобы какой-либо документ был в какой-либо категории, необходимо в свойствах документа указать, какой категории он должен принадлежать.
Чтобы скачать приложение необходимо перейти на сайт: http://www.wl.unn.ru , нажать на "Материалы", затем "FTP" и "public". Там найдите AlteroZoomEditor4.exe (размер 70Mб) и нажмите на это. Когда скачаете установочный файл, следуйте указаниям и установите приложение Alterozoom-а на своём компьютере.
Нажмите на приложение, у вас должно появиться следующее окно: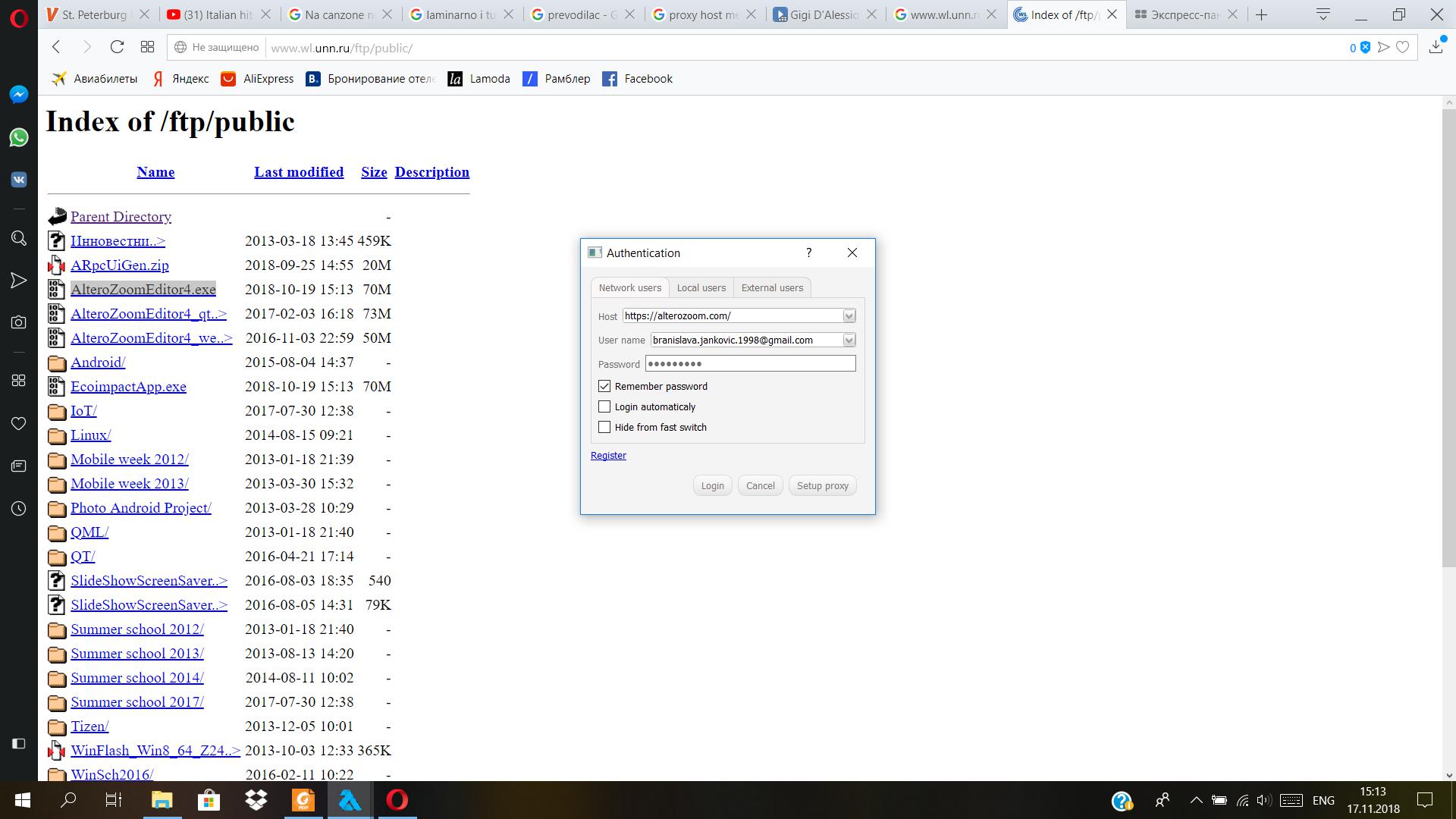
Это аутентификация, где вы выбираете, как хотите войти (как интернет-, локальный или внешний пользователь). Чтобы ваш профиль, который вы использовали для работы с Alterozoom через браузер, был связан с приложением, выберите первый вариант, т. е. "Network users" и внесите данные, которые вы вносили, когда регистрировались в Alterozoom. Если вы не регистрировались, то нажмите на кнопку "Register" в нижнем левом углу и зарегистрируйтесь. Если не можете войти в приложение, то подождите немного и попробуйте снова (и у меня такое бывало).
Если всё же вы решите зайти как "Local user" или "External user" ваши документы из приложения не будут связаны с веб-интерфейсом, т.е. не будут находиться на сервере Alterozoom-а, и вы сами можете выбрать место, где они будут храниться (аналогия этого – Диск, который также служит для хранения данных, когда вы пользуетесь электронной почтой).
Сейчас по аналогии с первой частью познакомимся с окном приложения Alterozoom. Оно выглядит так: 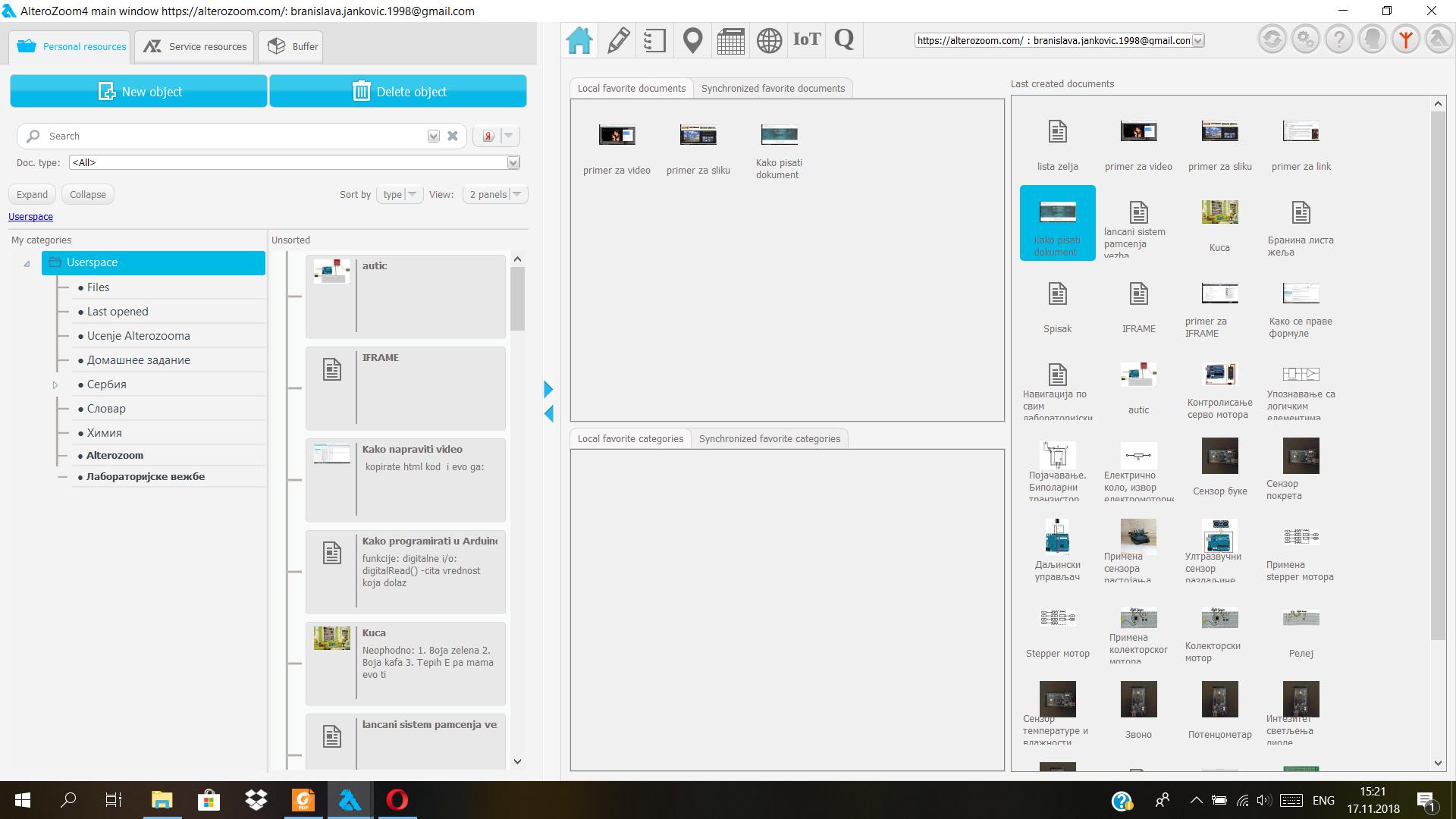
Идём по порядку. Посмотрите сначала левую часть окна, здесь можете увидеть вкладки "Personal resources" (она открыта сейчас), "Service resources " и "Buffer". Нажмите на "Service resources" и посмотрите, что там находится. Должно выглядеть примерно так: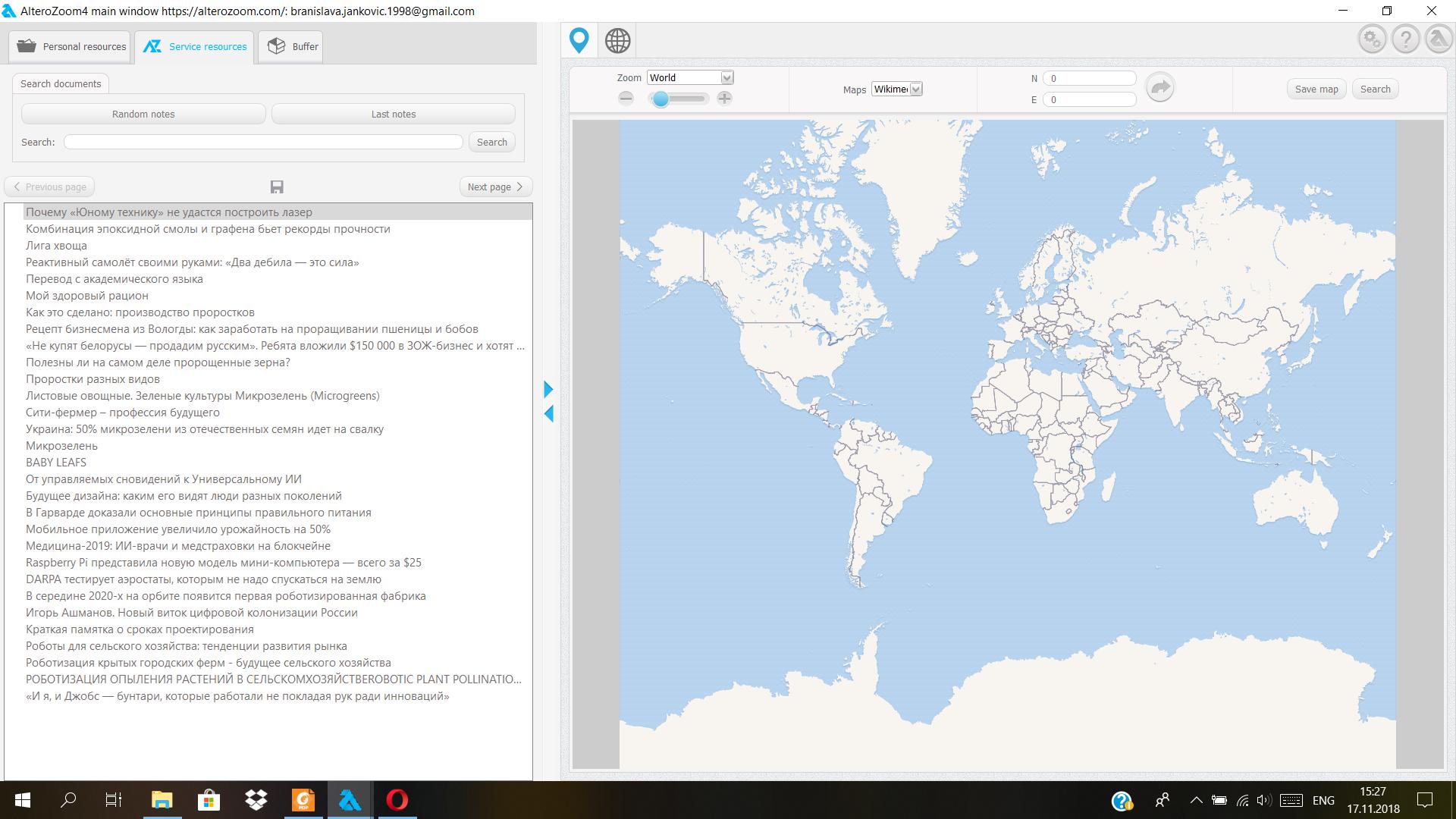
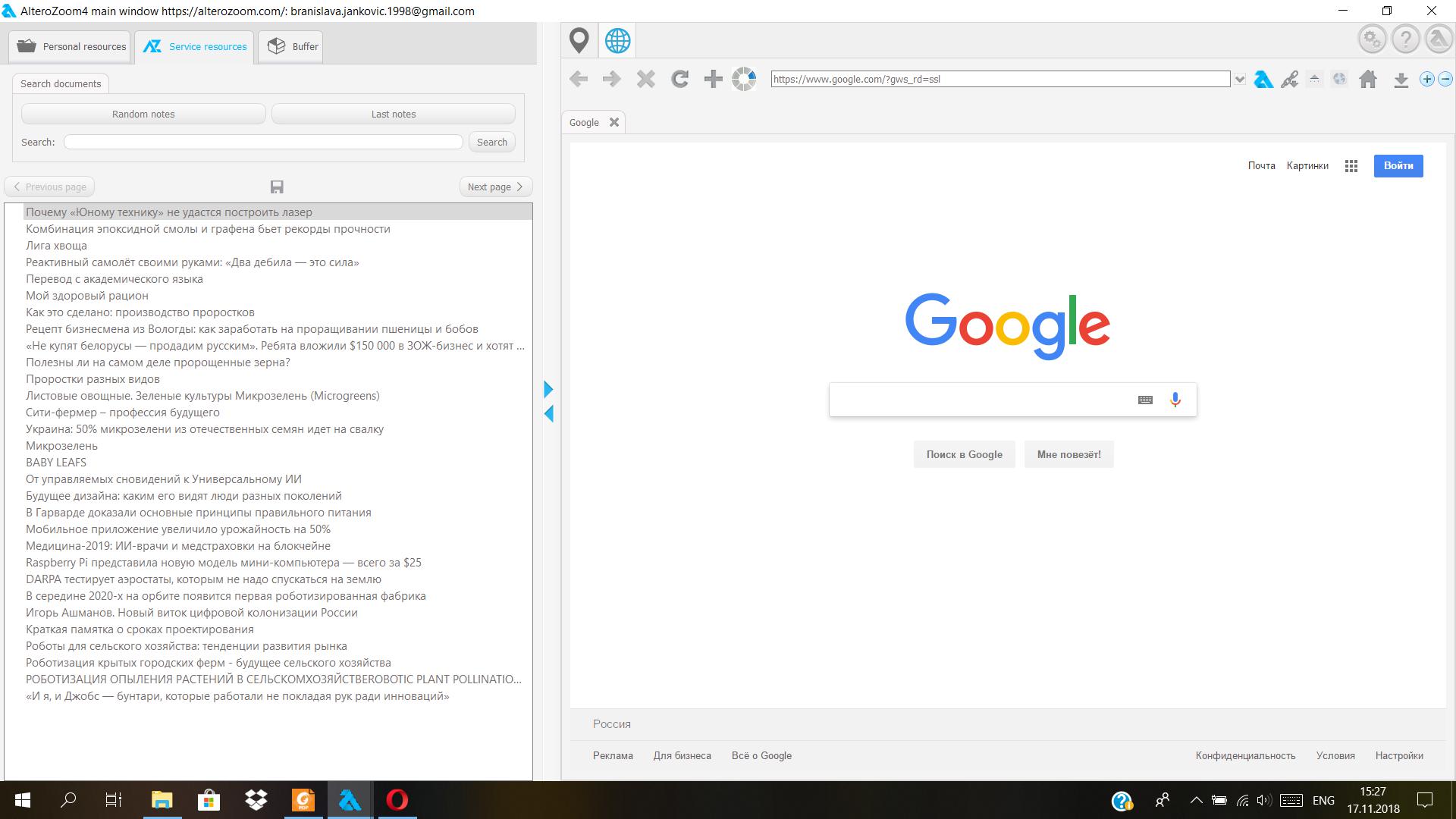
С левой стороны будет что-то на подобие газеты, то есть, множество публикаций, которые можно прочитать, есть строка поиска, а с правой стороны есть карта и поисковик.
"Buffer" играет роль как некая кладовая ваших документов, а также при связывании каких-либо датчиков, о чём речь пойдёт позднее, в другой статье.
Сразу под ним есть кнопки для создания и удаление какого-либо объекта.
Кнопка "New object" предлагает вам создание категорий и подкатегорий ("Common category"), баз знаний ("Knowledge database"), различных видов документов, которые мы рассмотрим позднее, добавление различных файлов с компьютера ("Add file from fs"), создание файлов (переход в Word, PowerPoint и др.) ("Create file").
Добавленные в Alterozoom файлы находятся в отдельной категории "Files".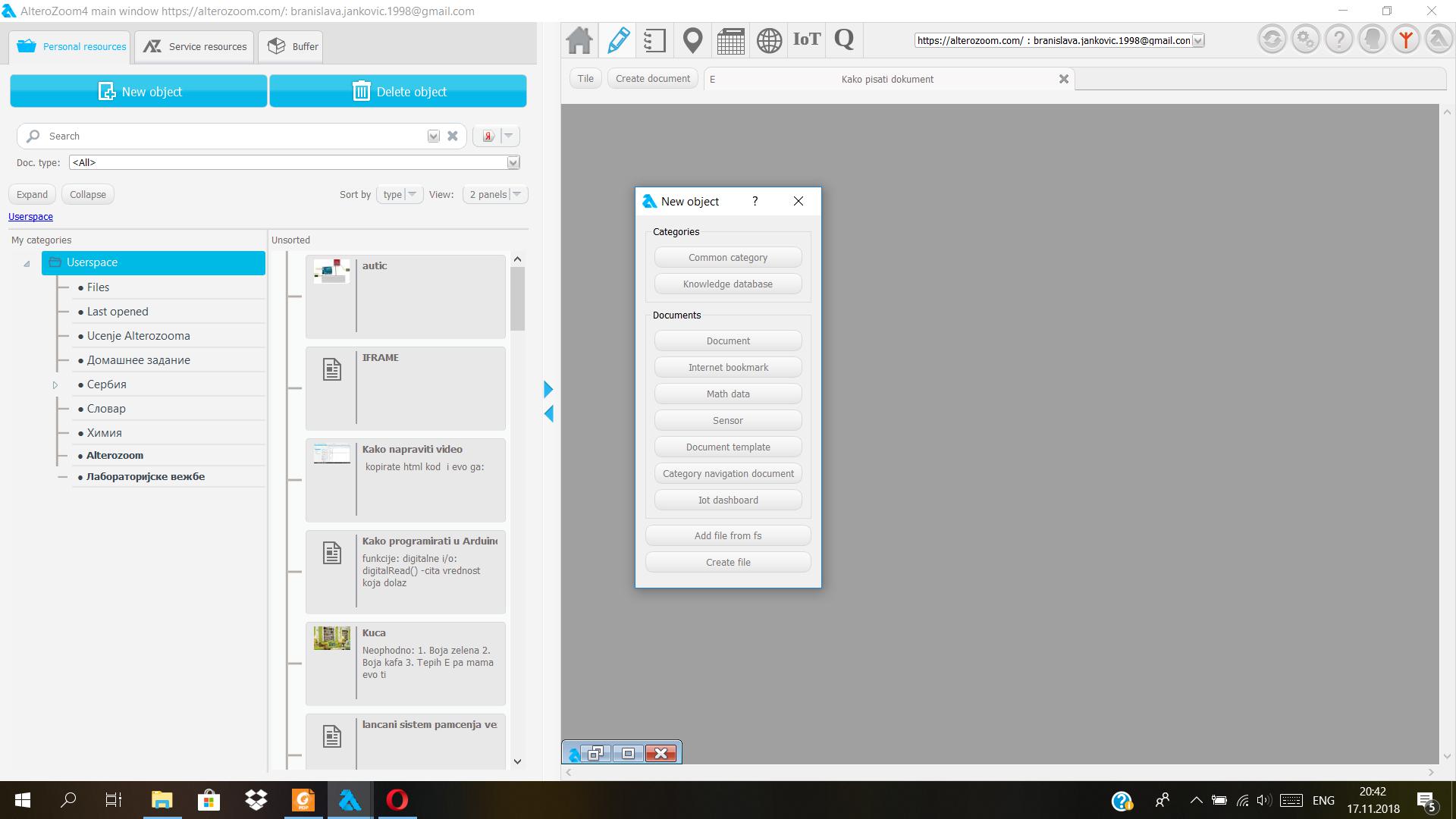
Сейчас задержимся на создании категорий. Нажмите на "Common category", перед вами должно появиться следующее окно: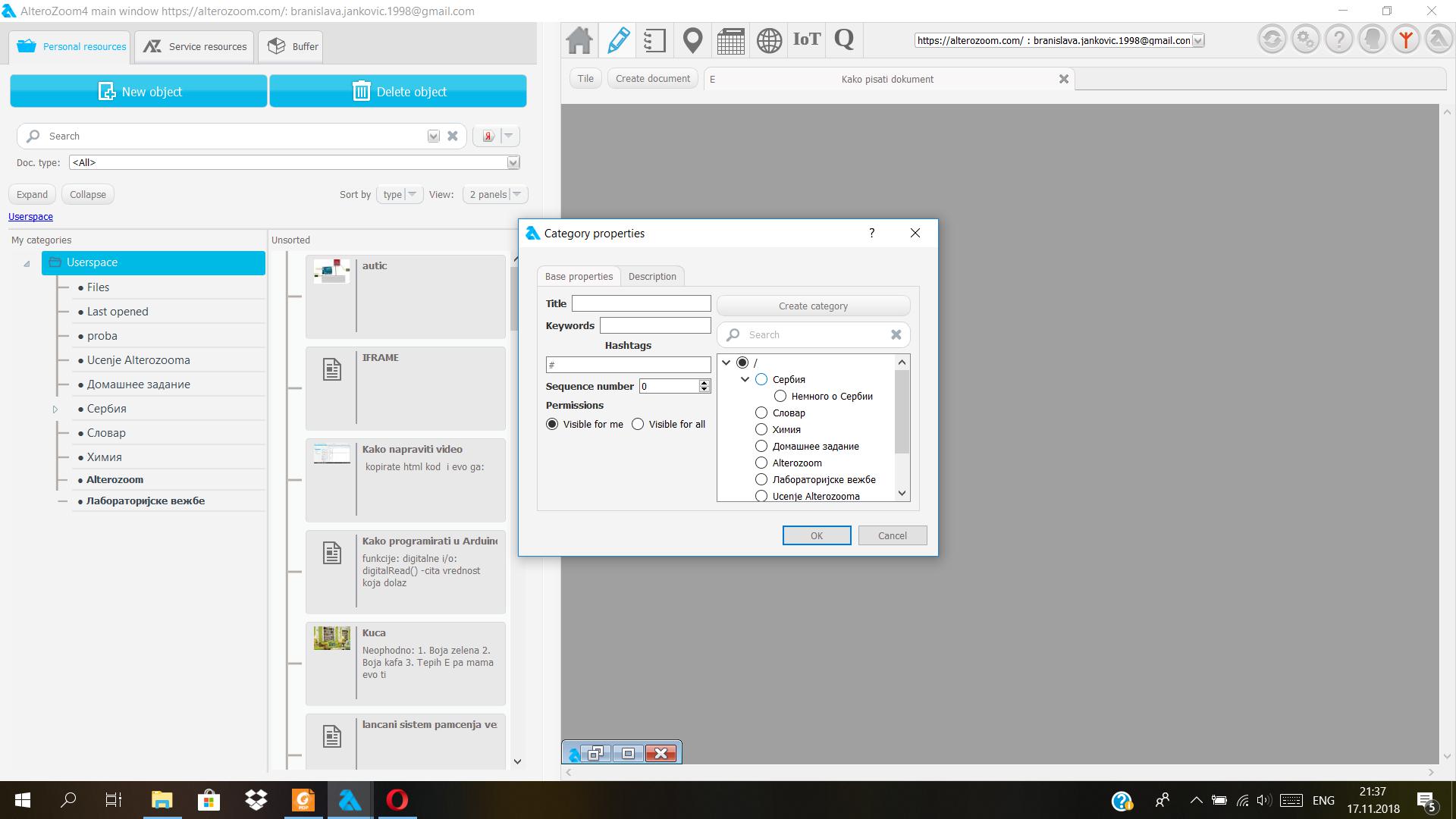
Здесь есть поля, куда можно внести название вашей категории, ключевые слова, хэштеги, номер секвенции и настройка, кому доступна ваша категория. С правой стороны должны находиться ваши прежние категории и подкатегории. Если вы всё же хотите создать подкатегорию, выберите категорию, в которой она должна находиться, если нет, то не трогайте те строки. Вверху вы можете увидеть поле "Description", где можно сообщить что-либо о своей категории.
Базы знаний – отдельный тип категорий. Это категории, которые автор публикует полностью, когда считает, что они достаточно хорошо описывают какую-либо тематику. На изображении показано, как выглядит список баз знаний. Также следует сказать, что в Alterozoom-е возможен поиск баз знаний.
Касательно создания баз знаний, принцип тот же, как и при создании обычных баз.
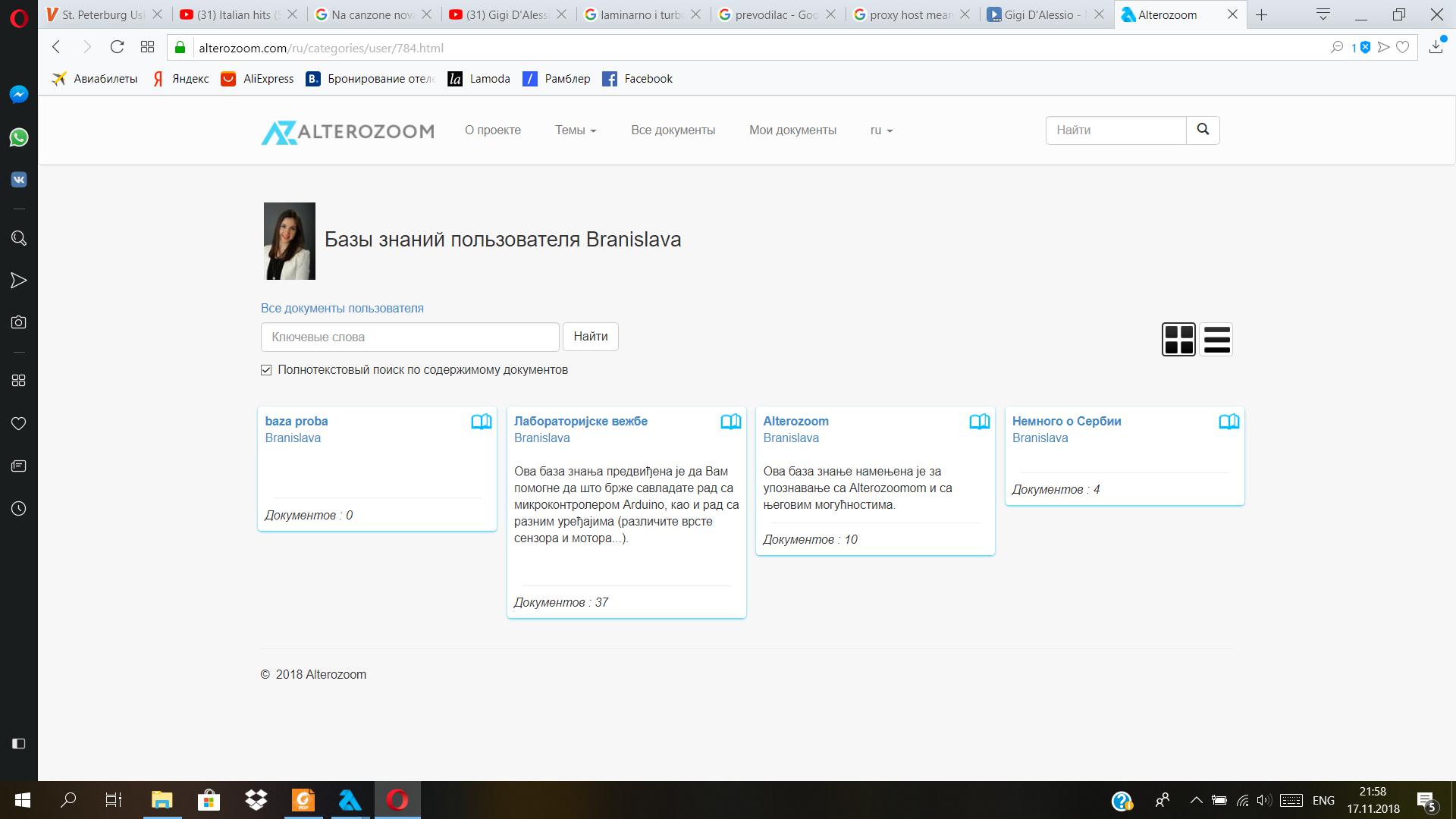
Под кнопками "New object" и "Delete object" находится строка поиска ваших категорий и документов, рядом с ней – список, где можно выбрать поисковик, затем идёт поле, где можно настроить тип документа, который вы ищете, опции "Expand" и "Collapse". "Expand" показывает список категорий с подкатегориями, а "Colapse" показывает только список категорий. Справа есть опции сортировки и показа документов. Под ними находятся списки категорий и баз знаний. Базы знаний отделены от категорий тем, что они показаны полужирным шрифтом. Если вы нажмёте на какую-либо категорию, справа появится список документов, которые ей принадлежат. Нажмите правой кнопкой мыши на название категории, должно появиться следующее окно: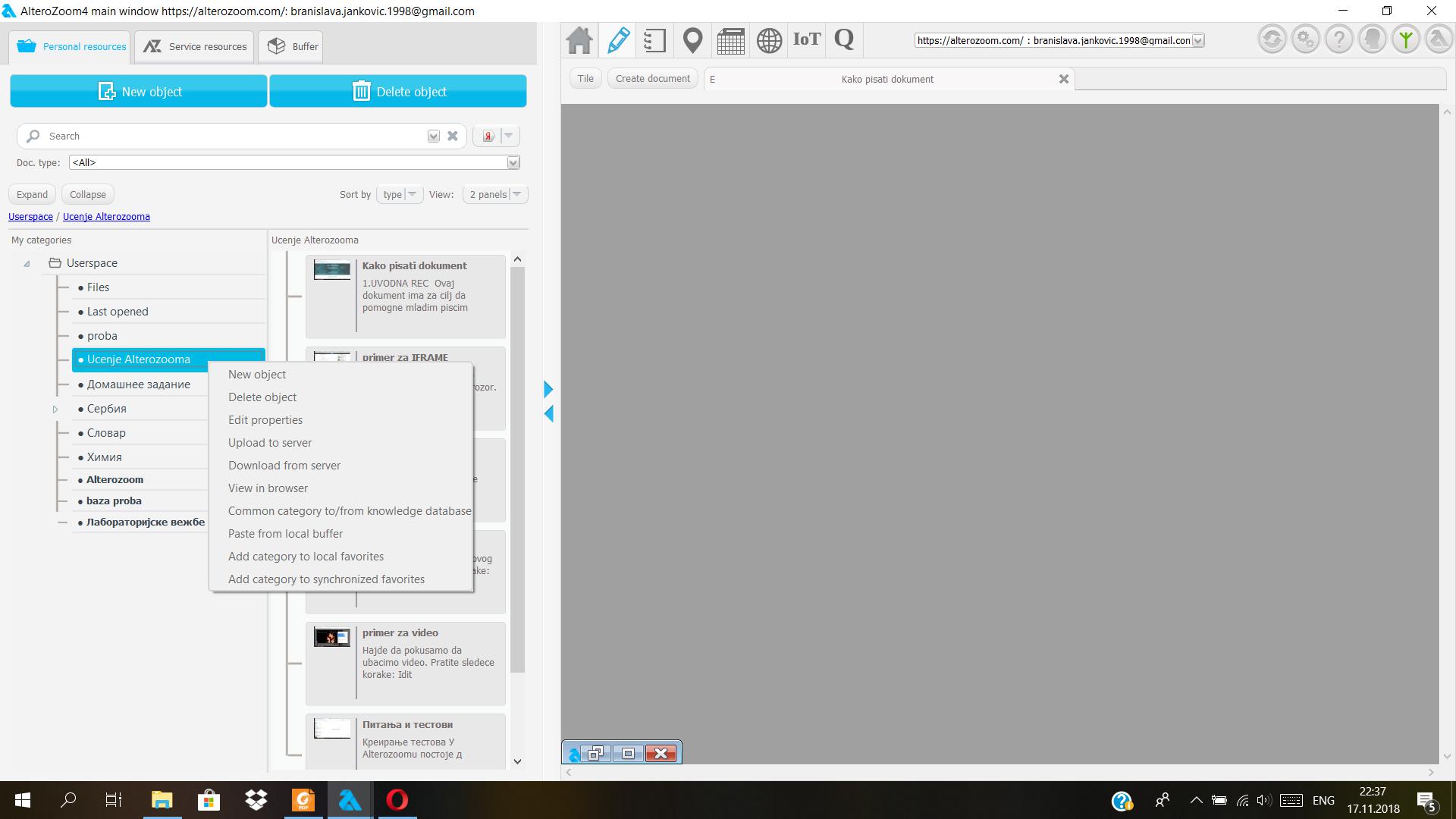
Здесь у вас также есть возможности создания и удаления объектов, затем идёт опция изменения свойств того объекта, опции отправки объекта на сервер и скачивания с сервера (они дают возможность отдельной синхронизации, т.е. чтобы документы и категории из приложения были такими же, как документы и категории из веб-интерфейса), просмотр объектов в браузере, опция, преобразующая категорию в базу знаний и наоборот, опция для добавления документов из buffer-а в вашу избранную категорию, опция для добавления категории в локальное избранное (они присутствуют лишь в приложении) или синхронизованное избранное (оба типа категорий находятся в центре начального окна Alterozoom-а).
Сейчас нажмите правой кнопкой мыши на какой-либо документ. Должны появиться следующие опции: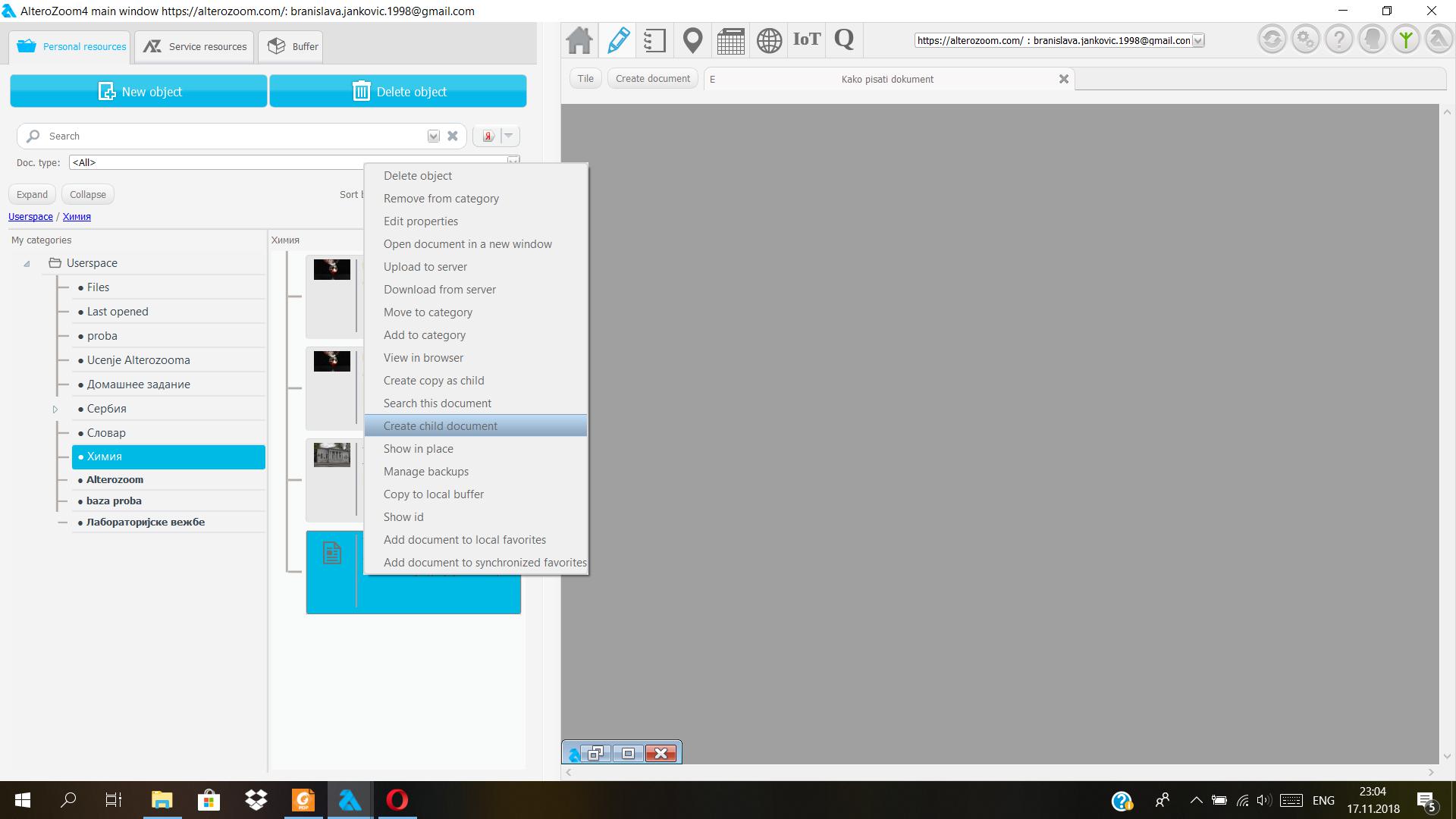
Здесь мы можем увидеть опции удаления ("Delete object"), удаления из категории (при выборе опции "Remove from category" документ будет находиться в рубрике "Unsorted"), изменения свойств, открытия документа в новом окне, отправке на сервер и скачивания с сервера, перемещения в другую категорию (если используете "Move to" ваш документ будет перемещён в выбранную категорию и больше не будет находиться в прежних категориях, а если выберете "Add to", то вы как бы скопируете документ в ещё одну категорию), просмотра в браузере, создания копии, которая, в действительности, будет «детский» документ ("детские" документы – документы, которые содержат отдельные части какого-либо главного, родительского документа), поиска документов, создания отдельного «детского» документа, показа документа в списке документов, backup-а, копирования документов в buffer, показа ID и добавления документов в локальное и синхронизованное избранное (их список находится также посреди начального экрана Alterozoom-а).
Отправимся дальше. Мы уже упомянули, где находятся ваши любимые категории и документы, т.е. избранное, справа от них находится список всех документов. Использование избранного удобно, когда вы часто работаете с одними и теми же документами, и когда вы хотите сократить их поиск.
Важно знать, что если вы удалите документ из избранного, он и дальше будет находиться в списке справа, а если полностью удалите документ, он удаляется и из избранного.
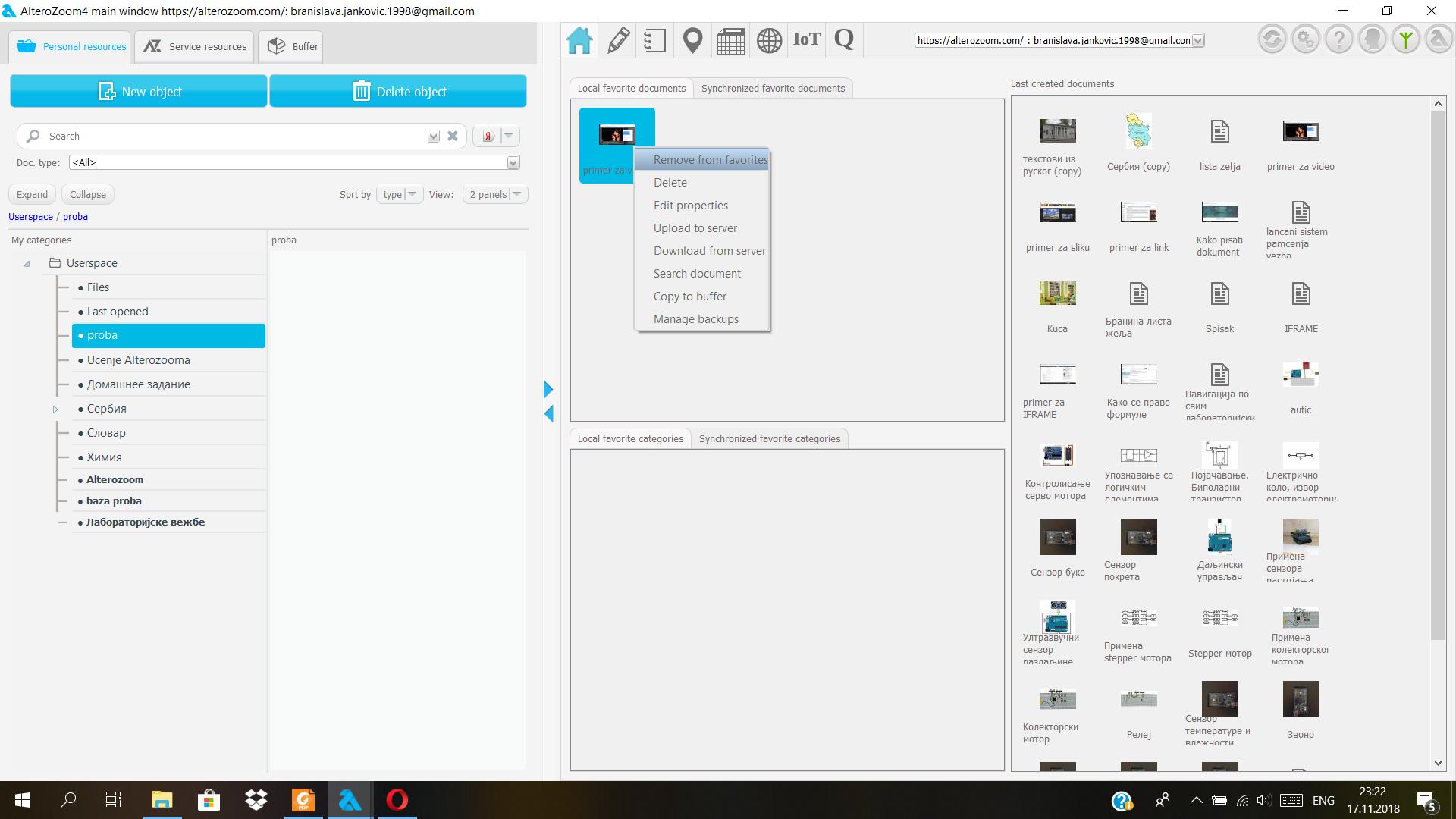
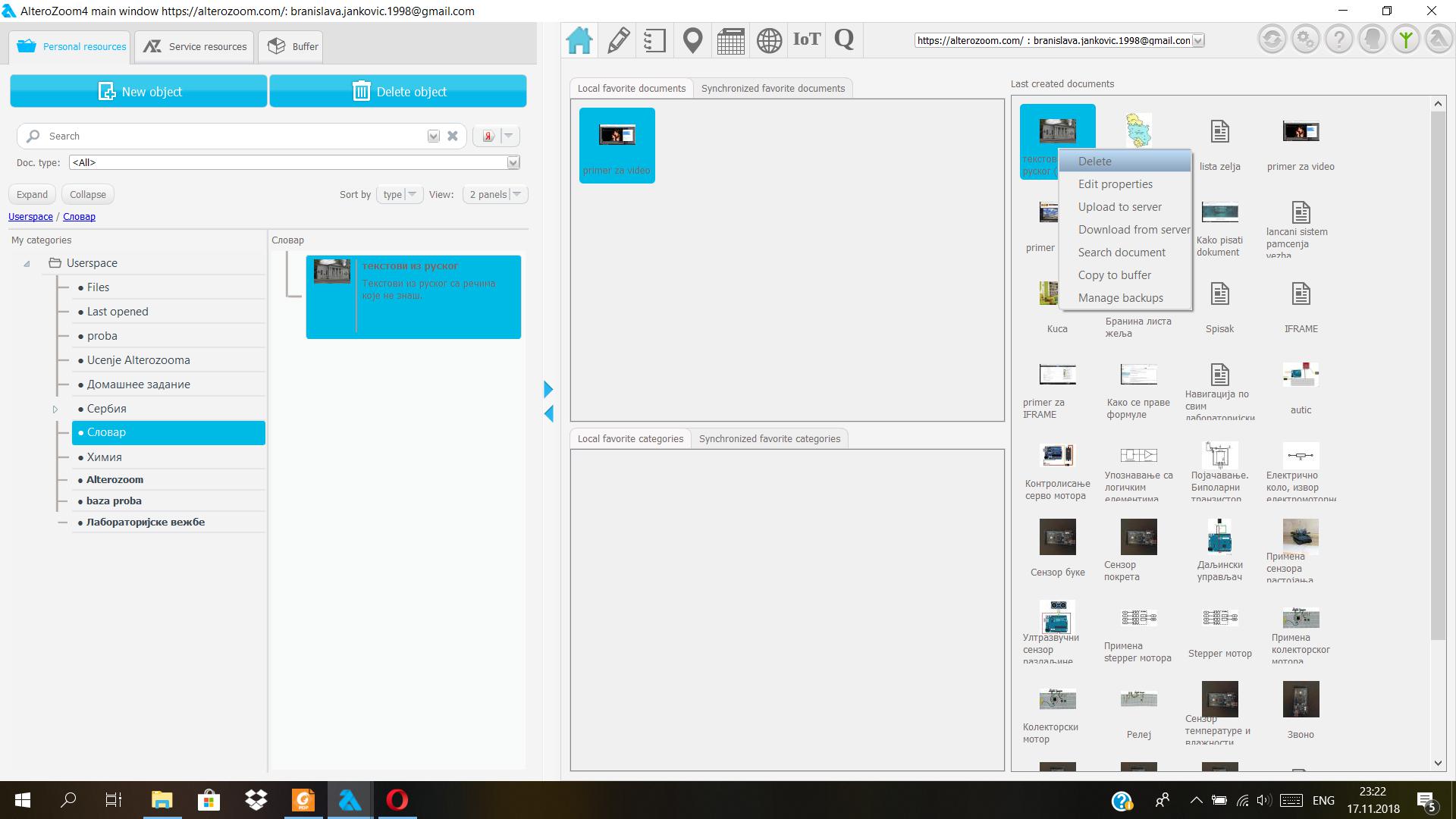
Если мы сравним два верхних изображения, то увидим, что, кроме опций удаления документа и перемещения документа из избранного, все остальные опции те же, потому не будем на них задерживаться.
Мы рассмотрели главное окно Alterozoom-а, т.е. его левую и правую стороны (они отделены синими стрелками, которые используются, если вы хотите видеть только правую или только левую сторону), а сейчас разберём иконки вверху.
Для начала, домик представляет начальный экран :)
Карандаш – для написания документов. Окно выглядит так:
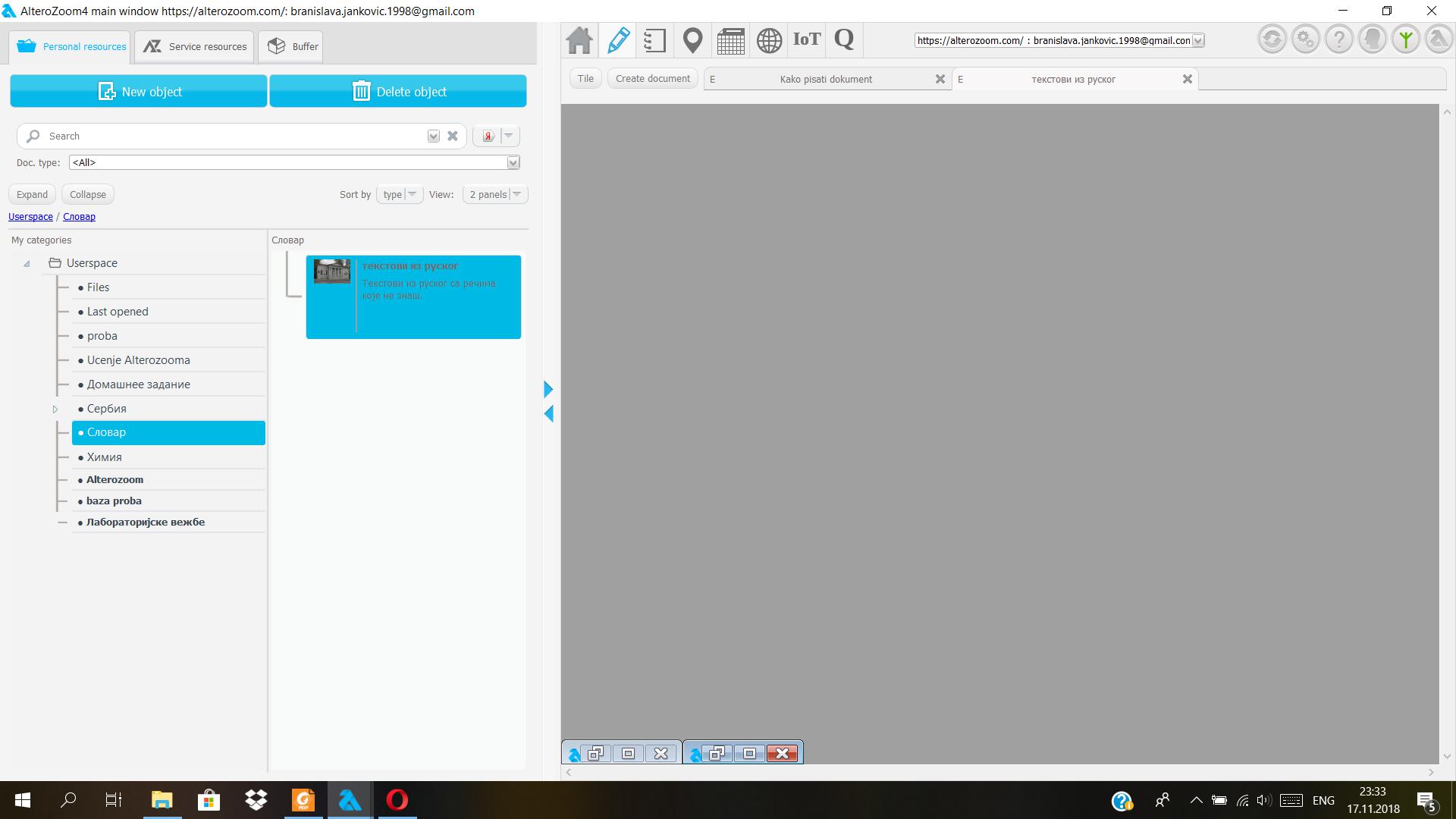
Здесь есть опции для создания различных типов документов и вкладки с открытыми документами, как в поисковиках.
Если нажмёте на следующую иконку, которая похожа на тетрадь, вы увидите следующий экран: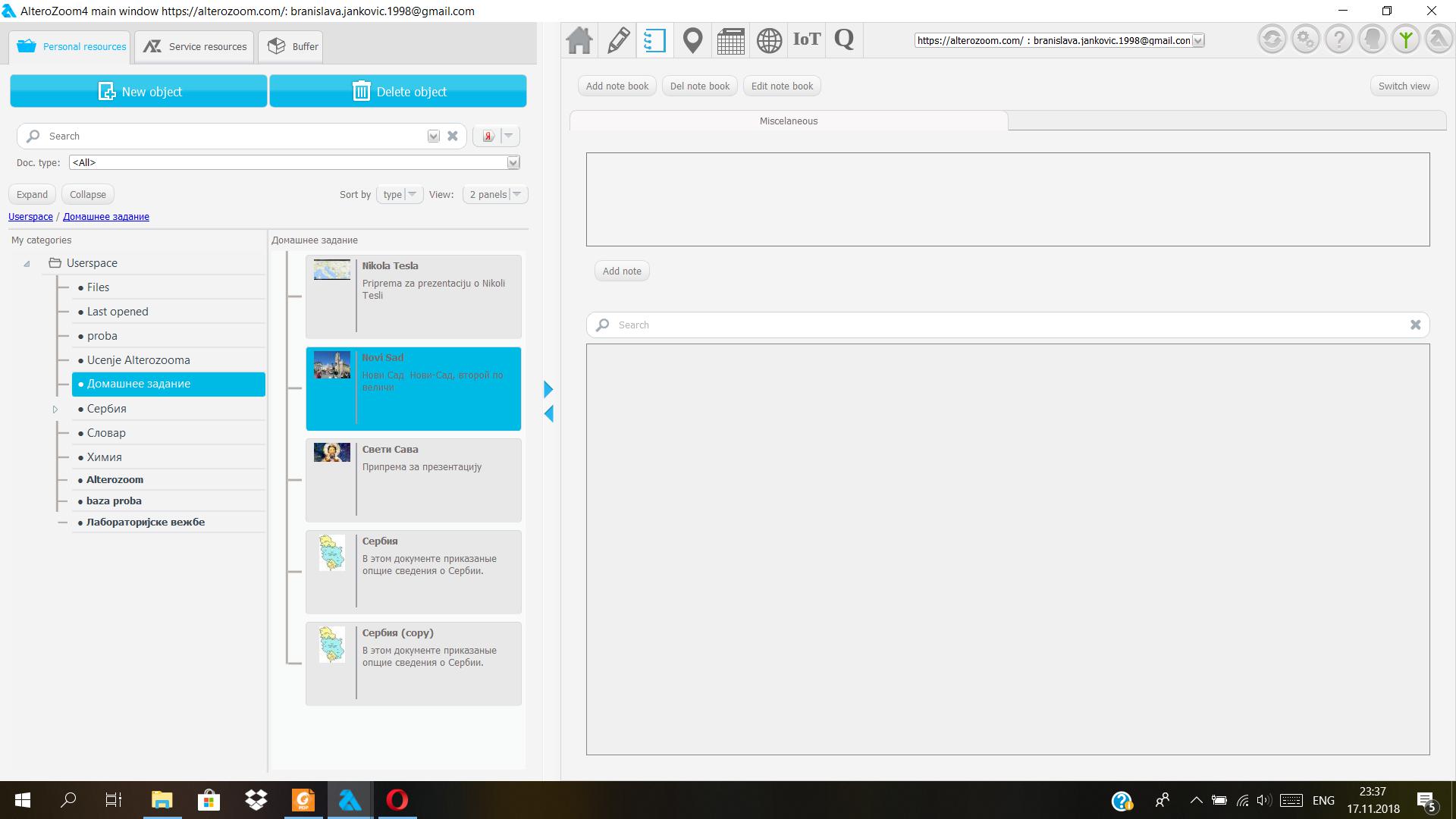
Это окно является как бы тетрадью или блокнотом. Здесь есть опции для создания блокнотов "Add note book", их удаления "Del note book", настроек свойств вашего блокнота "Edit note book" и опции для изменения просмотра "Switch view". Ниже находится поле для написания заметок и опция "Add note" для добавления тех заметок в ваши блокноты. Затем идёт опция для поиска заметок и список всех заметок.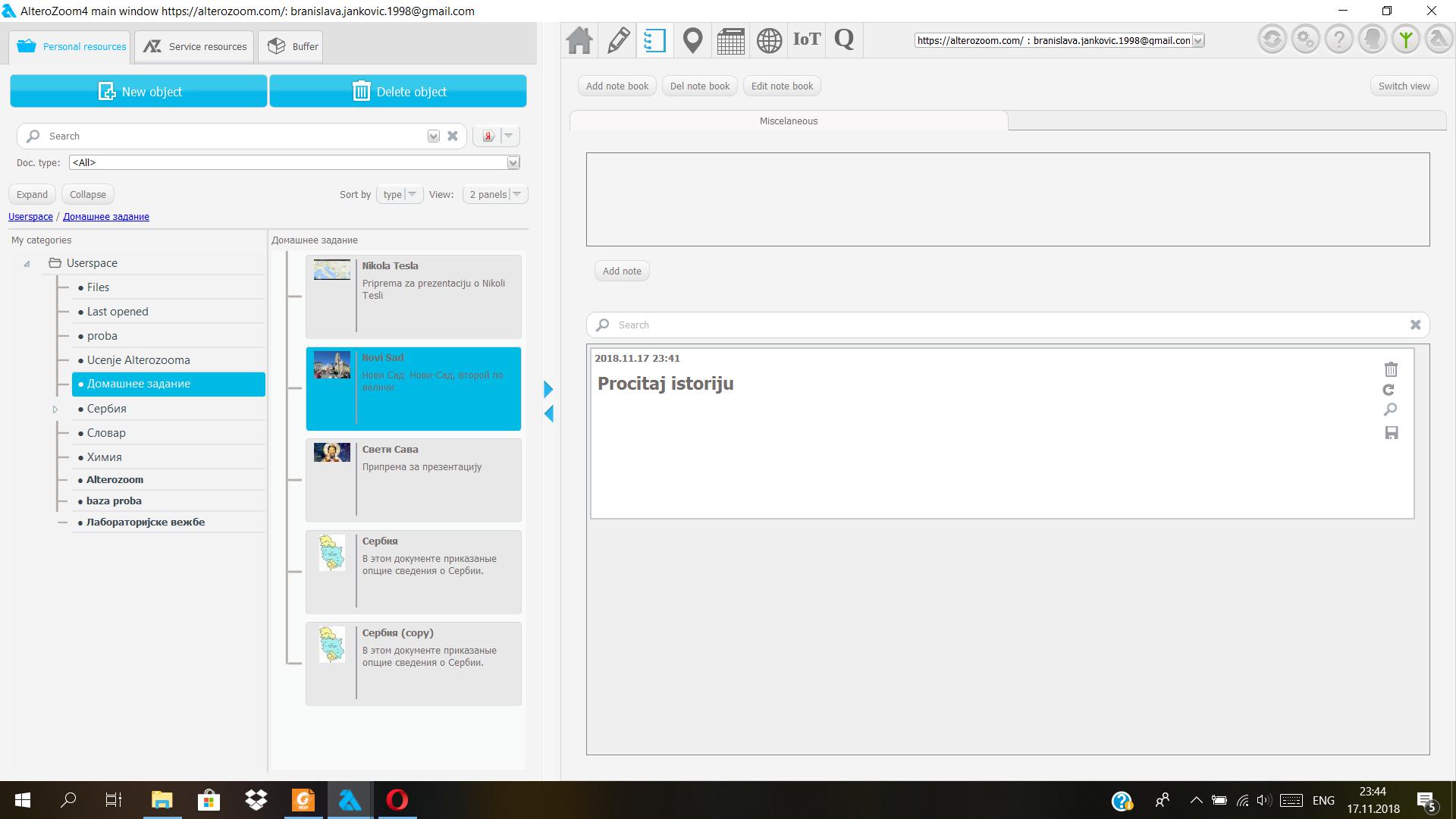
Следующая иконка – иконка для локации: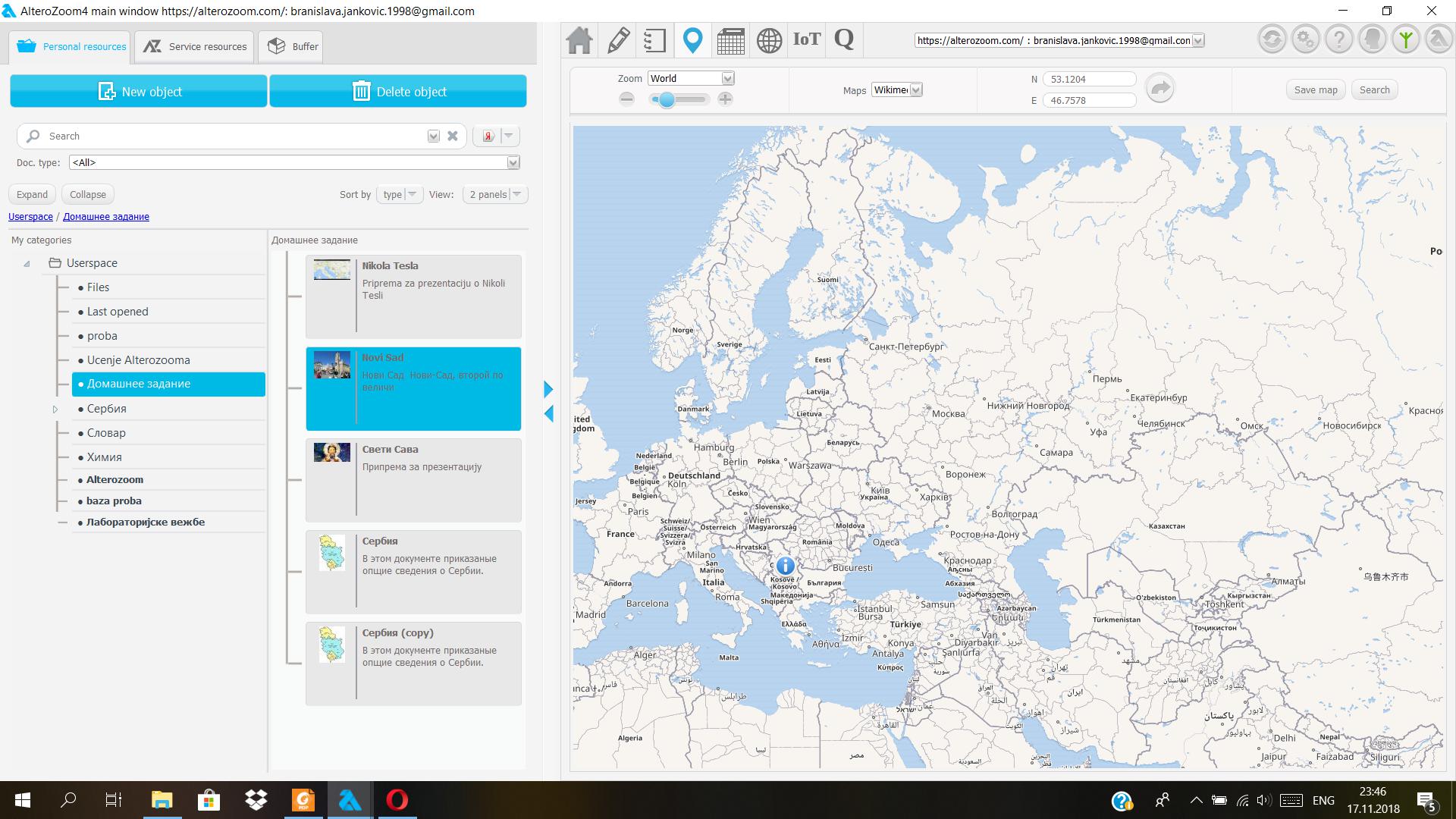
Это карта, где вы можете обозначить место, где вы находитесь. Также вам доступны два вида карт, карты региона, городов и улиц и карта мира, изображённая сверху.
Затем идёт календарь, где вы можете видеть свою активность в Alterozoom-е или когда вы что-либо делали в Alterozoom-е.
Это выглядит так: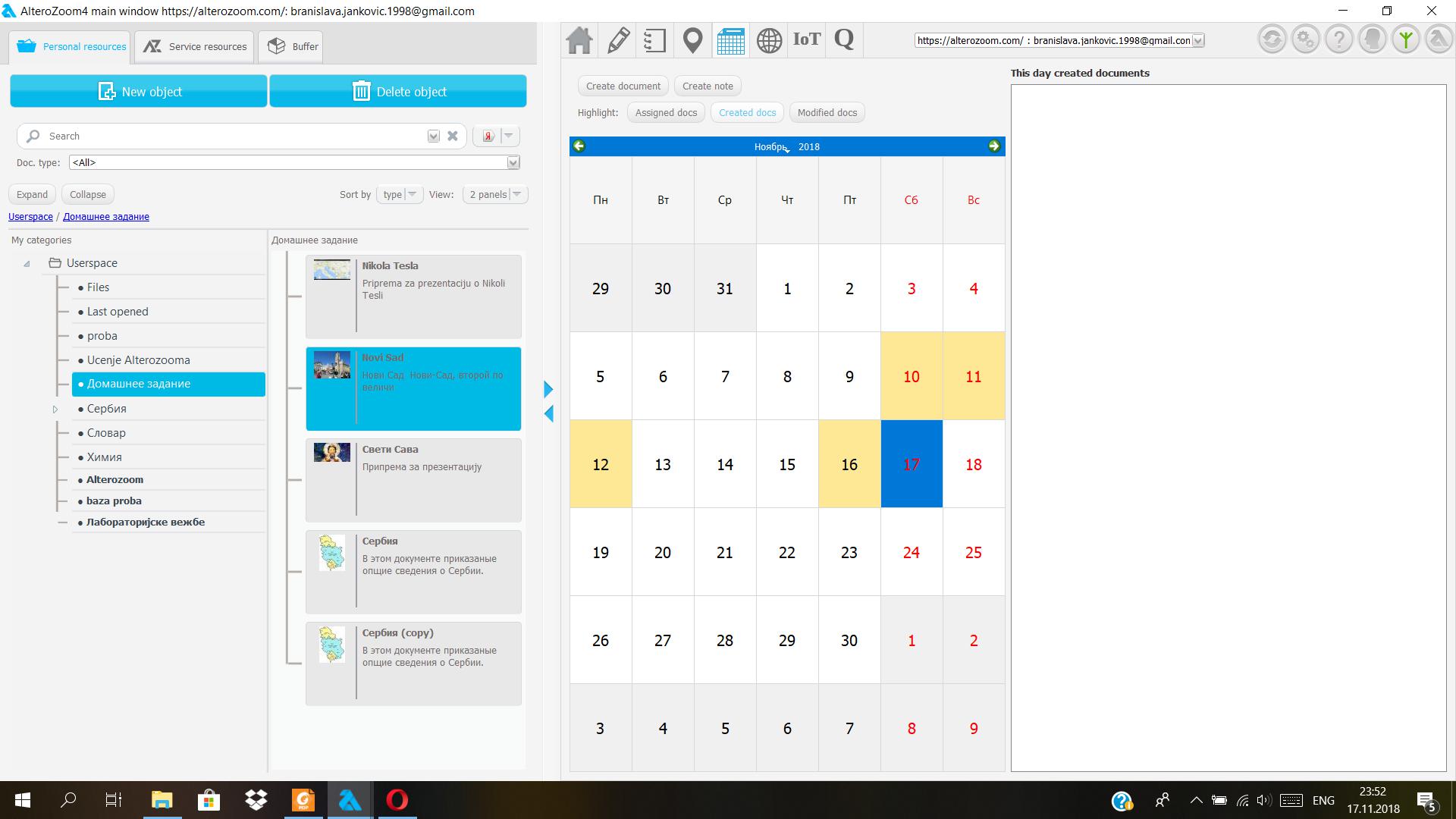
Также здесь доступны кнопки для создания документов и заметок. Под ними – три параметра, которые показывают, в какие дни вы создавали документы, которые в своём описании содержат данные о времени (когда начато создание) ("Assigned document"), когда вы вообще создавали документы, не взирая на то, есть ли в их описании данные о времени ("Created documents"), и когда вы их модифицировали ("Modified document"). Справа находится список документов по тем параметрам.
Следующая иконка похожа на планету, это поисковик.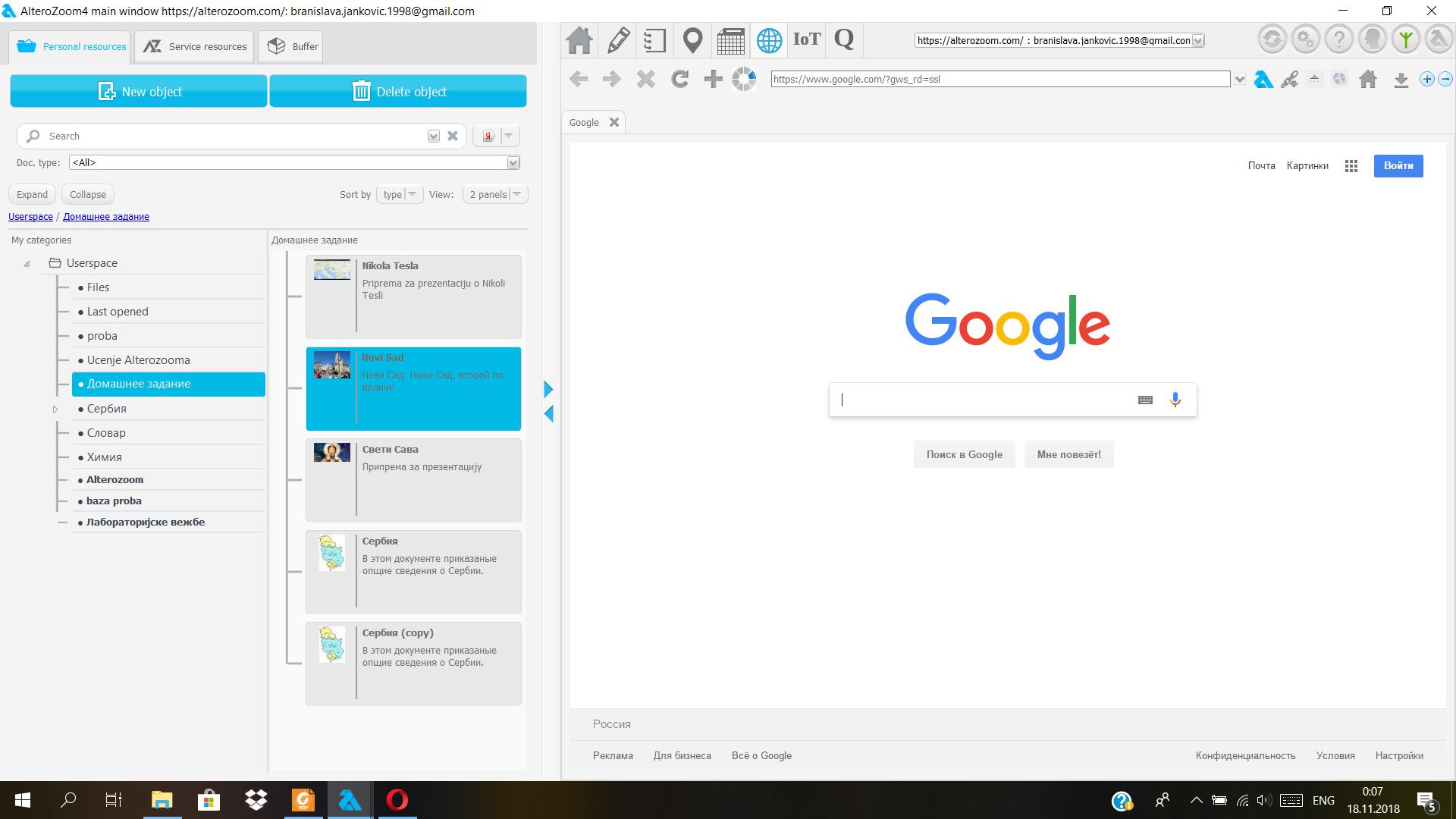
На иконке IoT не будем останавливаться, так как она используется при работе с датчиками, и сразу перейдём на "Quotes" или цитаты.
Нажмите на иконку с большой буквой Q. Окно выглядит так: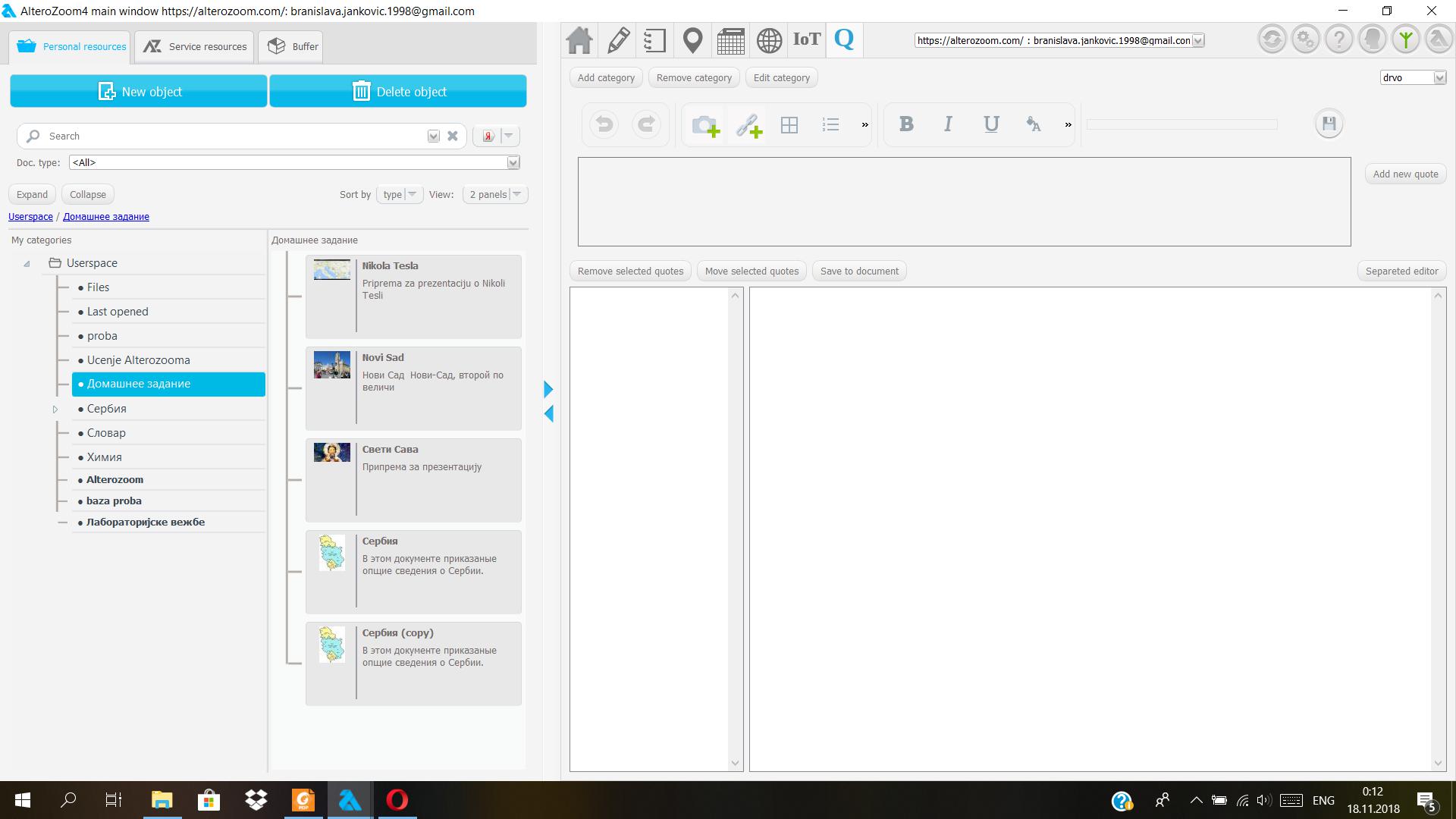
Здесь вы можете записывать свои любимые цитаты, т.е. части ваших документов и соединять их в один новый документ.
Первые три вкладки – для создания, удаления и настройки опций категорий для цитат. Справа находится список категорий. Далее – часть для написания и оформления цитат. Когда вы нажмёте на "Add new quote", ваша цитата должна появиться в списке цитат, и тогда вам доступны возможности удаления этой цитаты "Remove selected quotes", её перемещения в какую-либо другую категорию "Move selected quotes" и добавления в какой-либо документ "Save to document".
При работе в Alterozoom-е вы увидите, что при нажатии правой кнопкой мыши на какой-либо объект документа всегда будет присутствовать возможность выделить тот объект (часть текста или изображения…), то есть, сделать цитату. 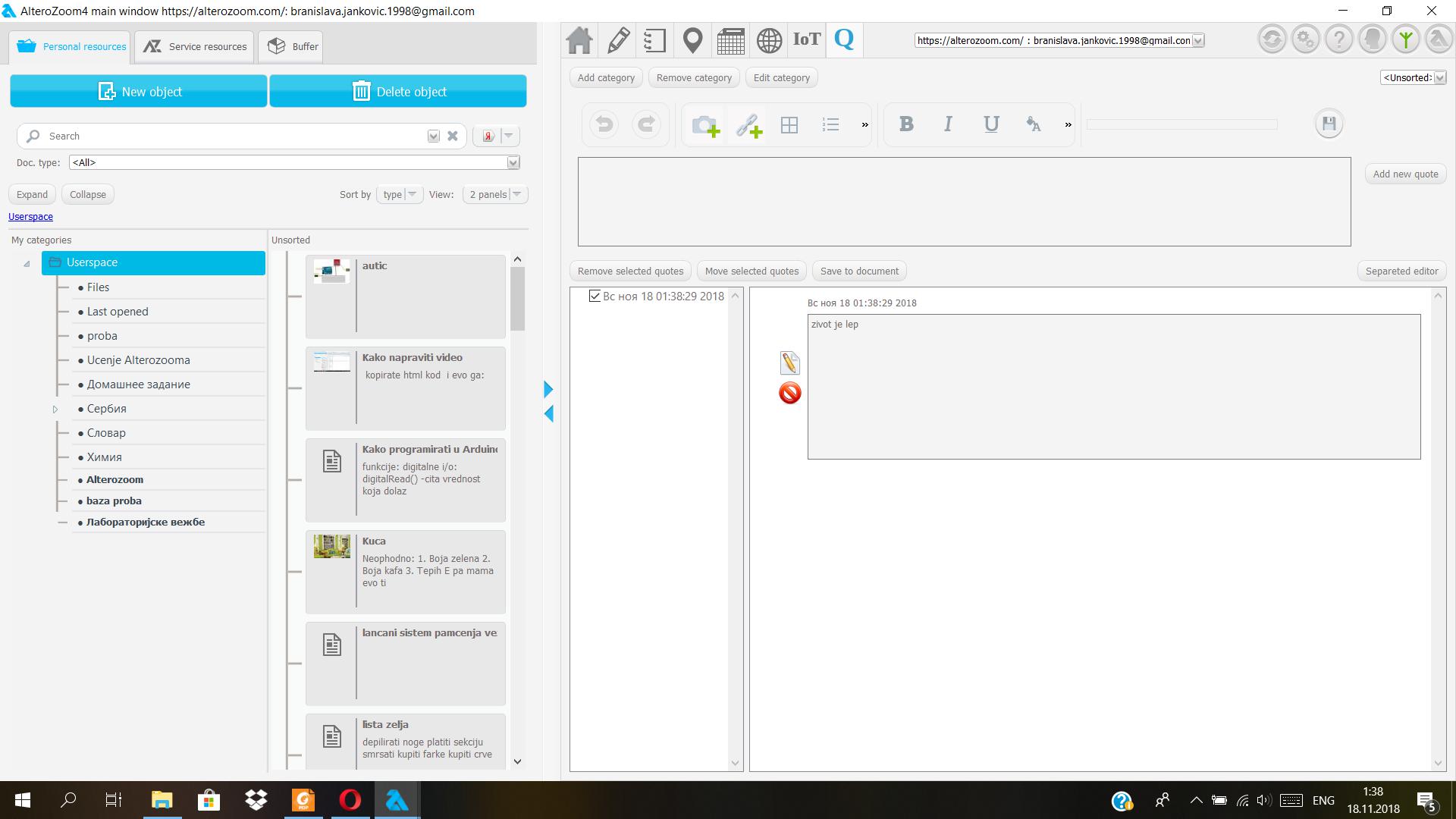
Затем находится поле, в котором находится название вашего хоста и ваше имя пользователя, которые отделают иконки слева от иконок справа.
Сейчас мы объясним иконки, находящиеся справа. Первая, в виде двух кружащих стрелок, похожа на символ обновления. Это кнопка для синхронизации, которая обеспечивает, что все документы, которые вы создавали в приложении, будут доступны и на сайте, т.е., когда вы используете Alterozoom с помощью браузера, и наоборот. Эта возможность доступна, когда вы в "Online"-режиме, т.е., когда предпоследняя иконка, которая похожа на дерево, зелёного цвета. Когда вы в "Offline"-режиме, она будет красной.
После иконки синхронизации находятся настройки приложения. Здесь вы можете изменить язык, внешний вид окна, вид поиска…
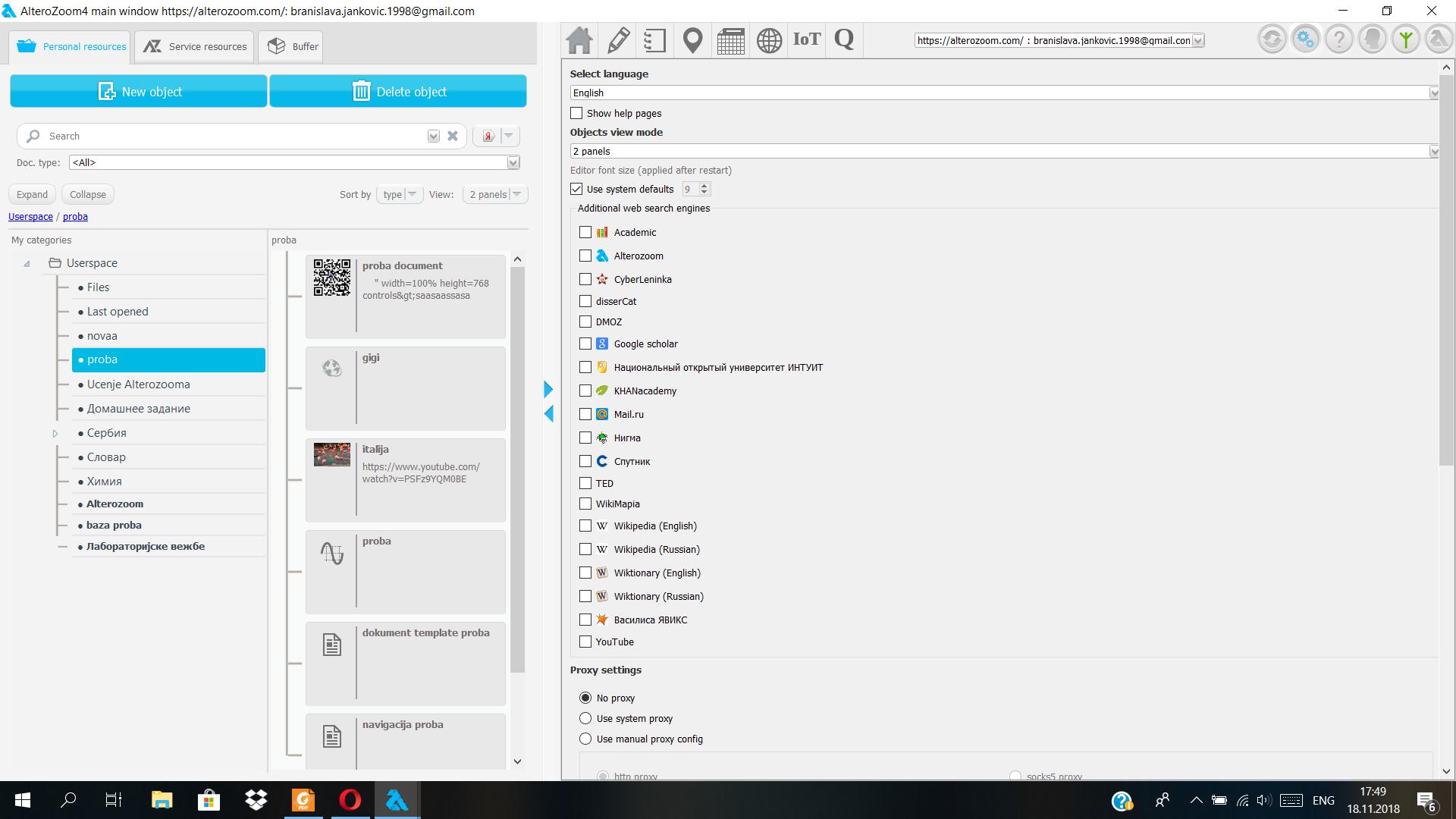
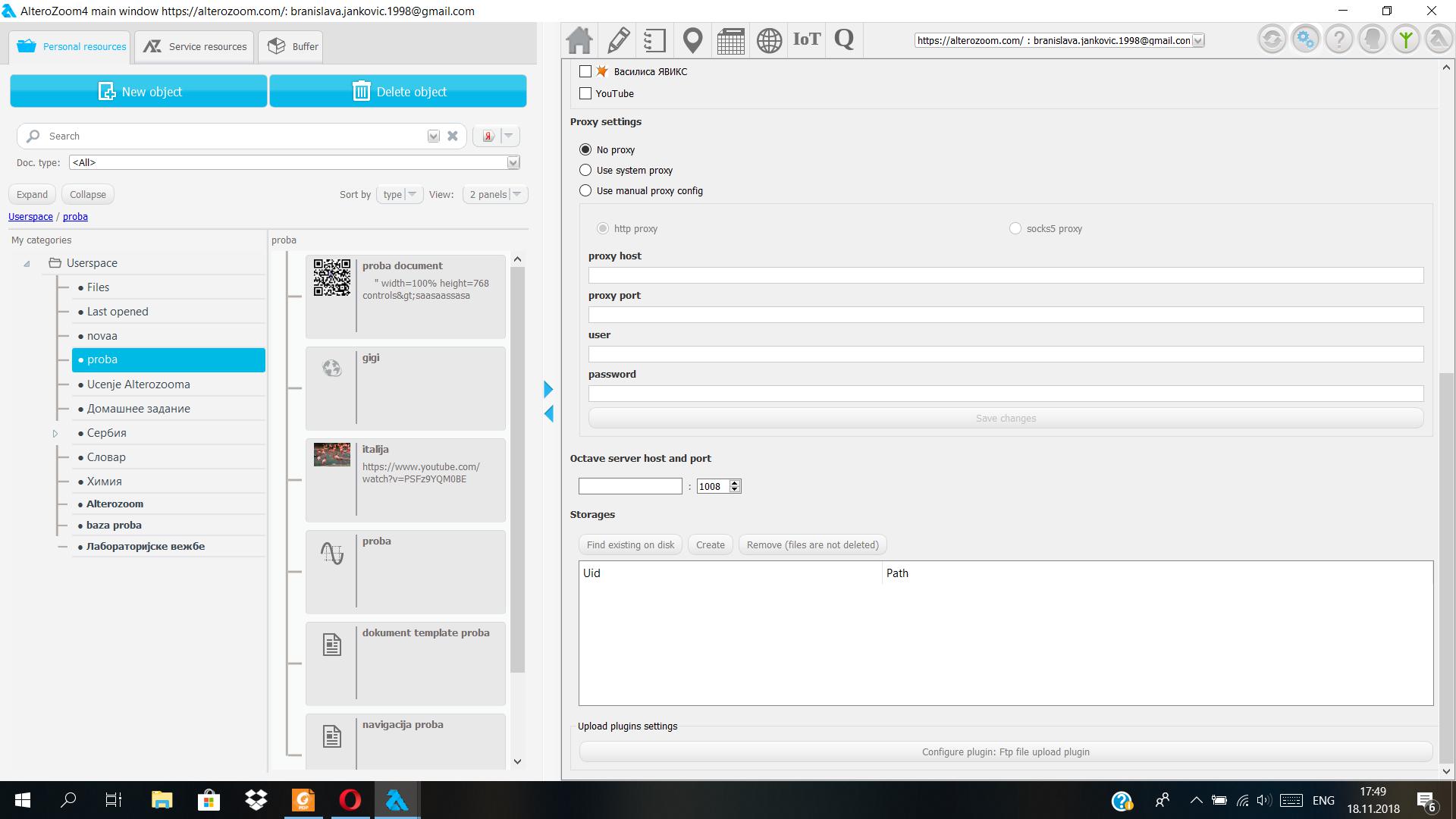
Затем находится кнопка для помощи, информация о профиле, которую вы внесли в самом начале, когда вы заходили на сайт, а последняя иконка - иконка информации, из которой вы можете побольше узнать об Alterozoom-е.
Мы познакомились с Alterozoom-ом, и сейчас можем перейти к созданию документов.
Давайте посмотрим, как создаётся документ. Нажмите на иконку, которая похожа на карандаш, и нажмите в открывшемся окне "Create document". Выберите первое из предложенного - "Document". Перед вами откроется следующее окно: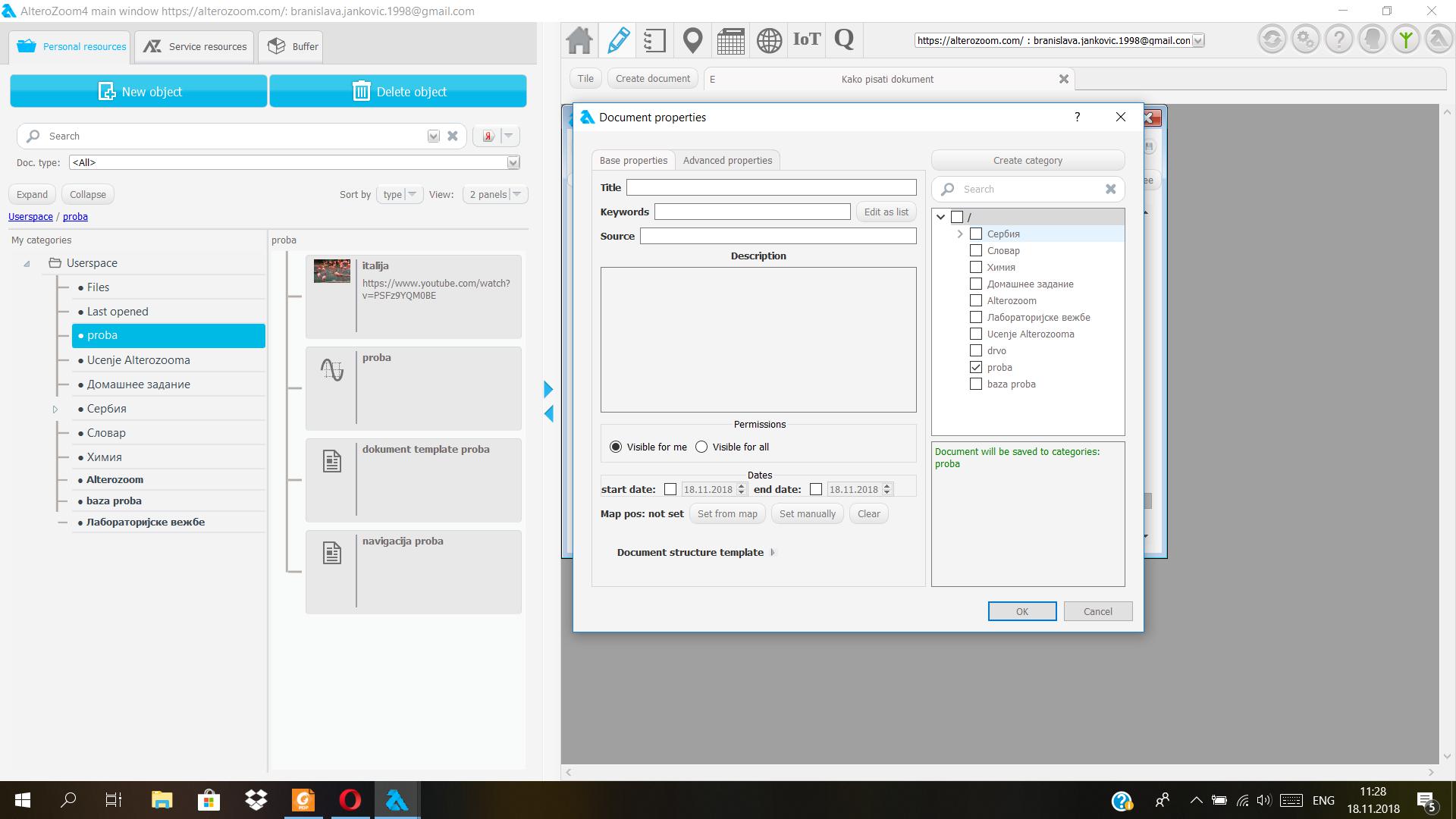
Здесь вы можете видеть строки для названия вашего документа, для ключевых слов, для источников, которые вы использовали для написания документа, поле, где вы в паре слов можете описать свой документ, настройки доступа. Вы можете настроить, чтобы вам было видно, когда вы начали и закончили написание документа, место на карте, с которым связан документ, и шаблон, по которому составляется документ. Сейчас перейдите на "Advanced properties".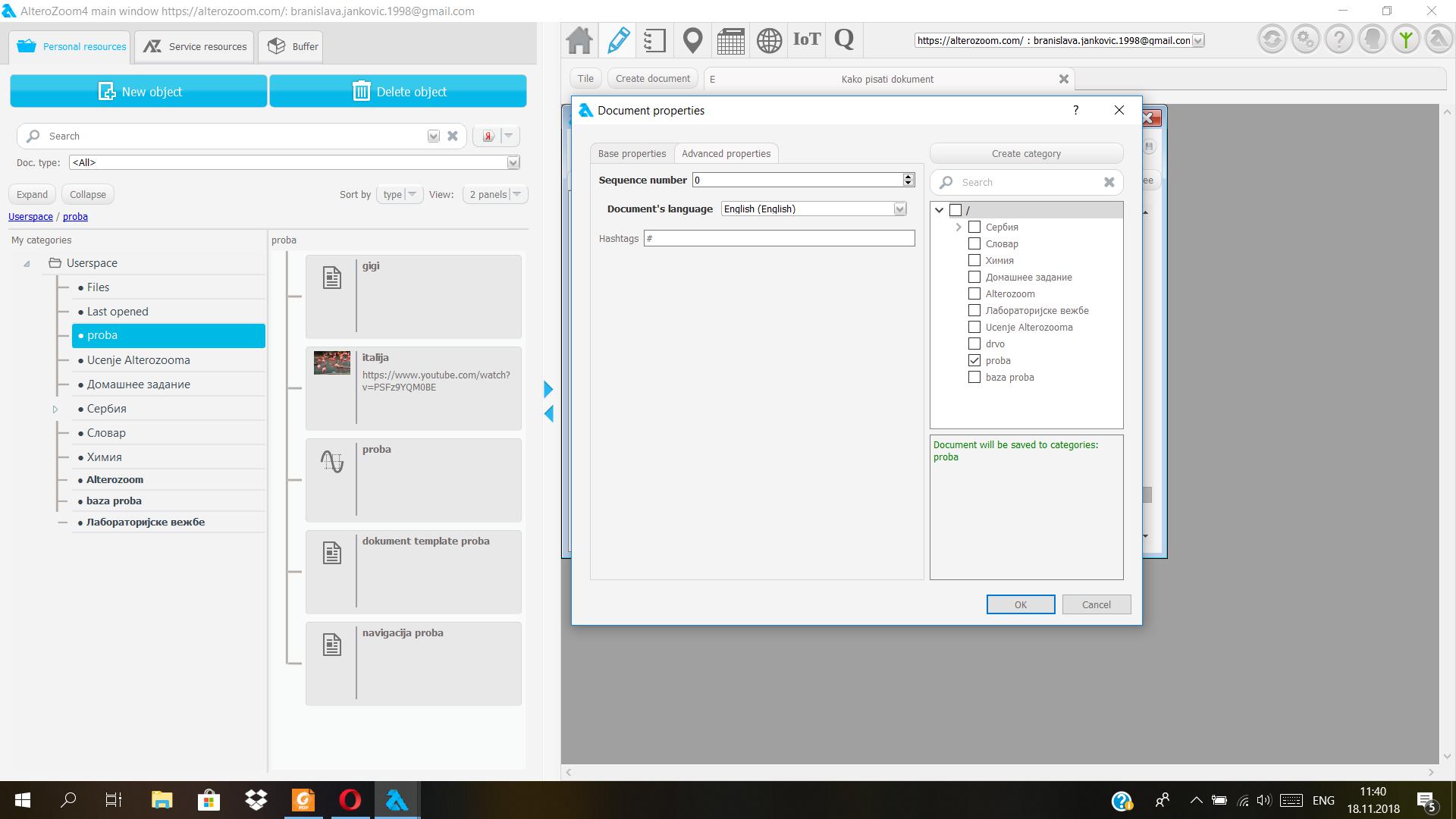
Здесь вы можете обозначить номер секвенции, добавить хэштеги и изменить язык. Посмотрите сейчас на правую сторону. Здесь находится список всех ваших категорий и подкатегорий, и так вы можете определить, какой категории будет принадлежать ваш документ. Если вам не подходит ни одна категория, есть кнопка для создания новой "Create category".
Когда вы заполните те поля и нажмёте "Ok", откроется окно для написания, похожее на окно Word-а. Оно выглядит так: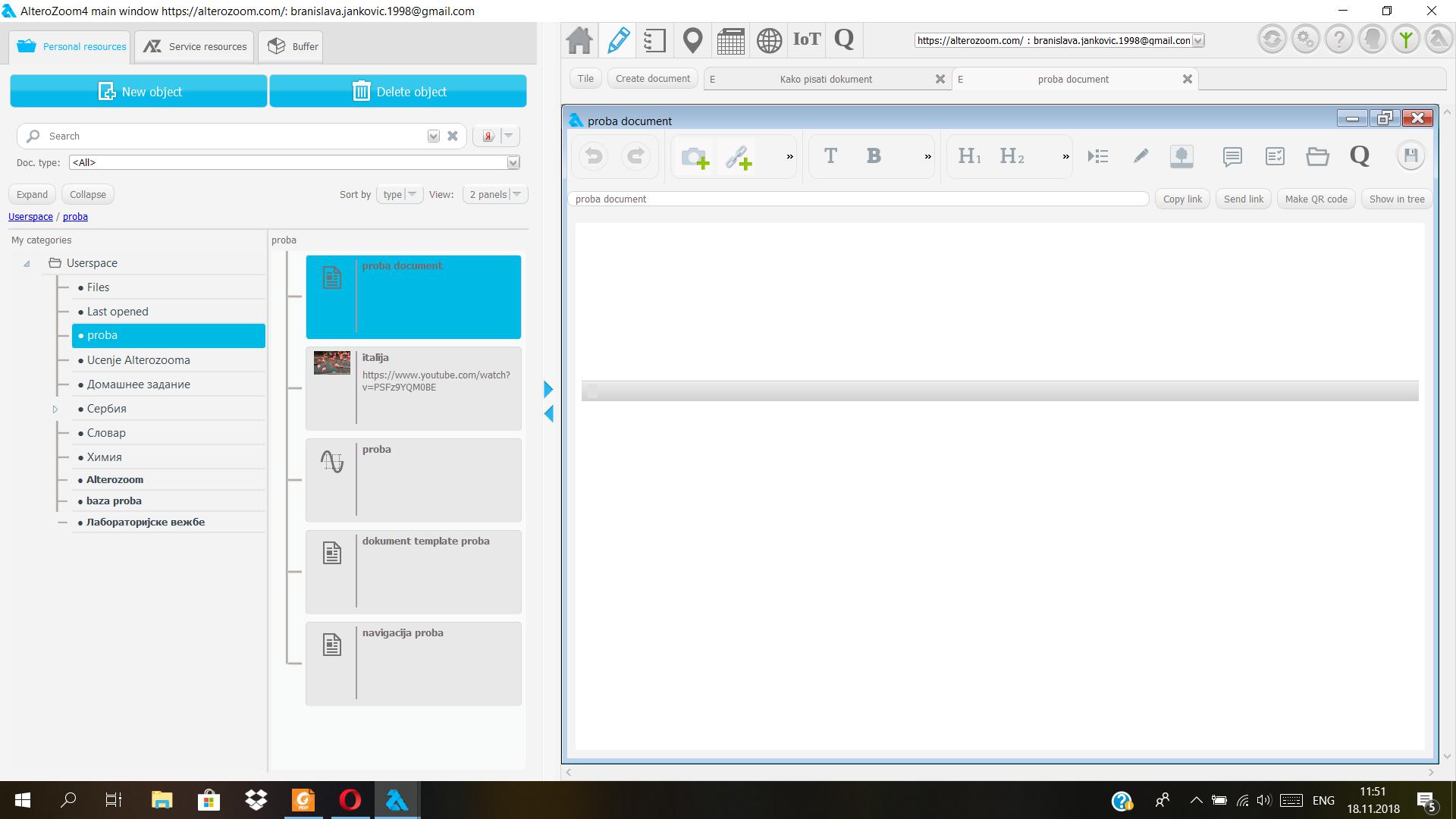
Если посмотрите на верхнюю часть, увидите кнопки для отмены или возврата отменённого действия, а после идут очень интересные кнопки. Для более лёгкого осмотра предлагаю нажать на иконку, которая похожа карандаш, в том ряду. Тогда слева появятся те иконки, которые находятся между иконками для шага назад/вперёд и того карандаша. 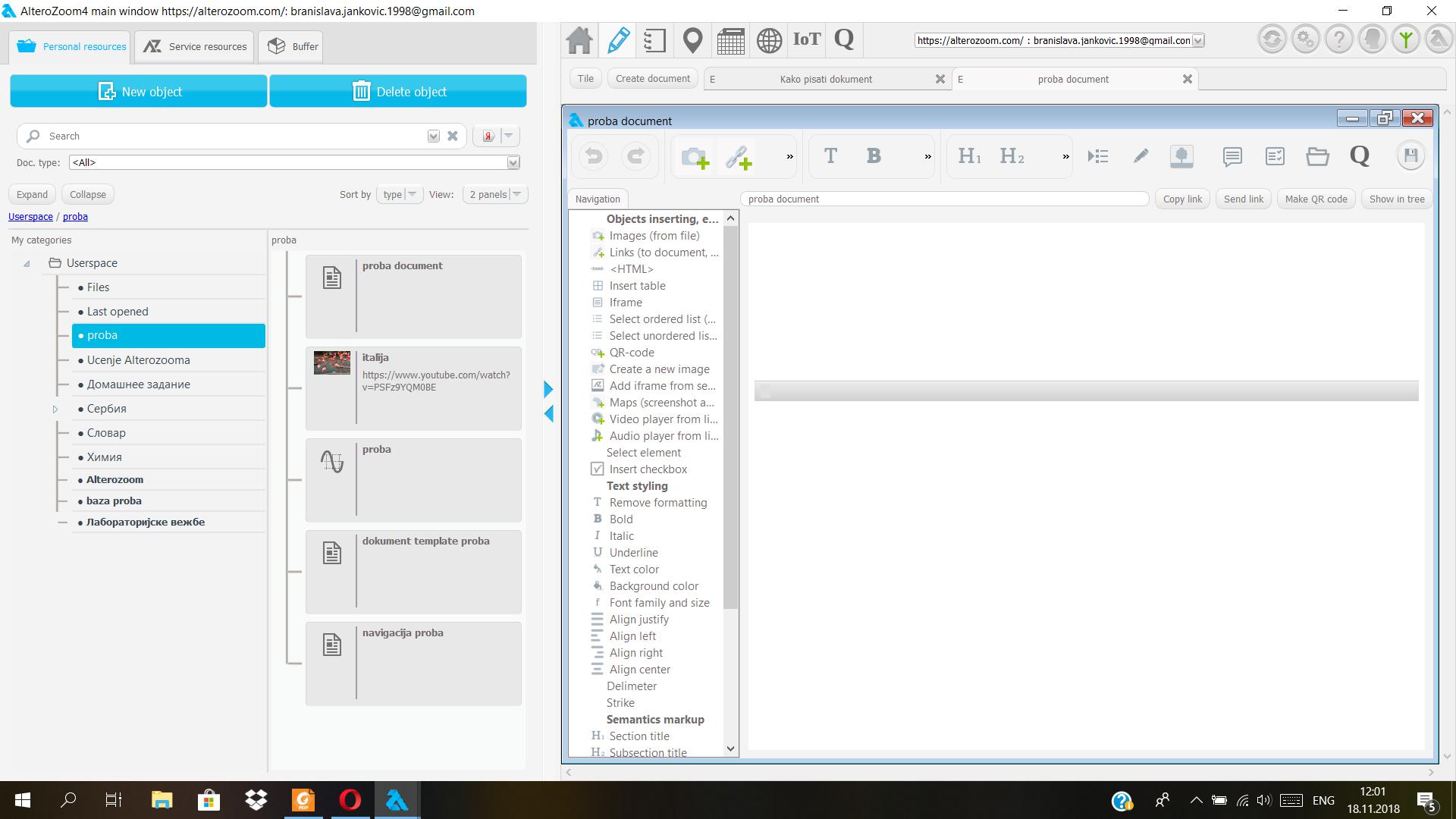
Идём по порядку. Перед вами пункт "Objects inserting, editing and converting". Первое – для добавления изображения. Нажмите на неё два раза, должно появиться знакомое окно, где вы можете выбрать изображение из своих файлов. Второй способ добавления изображений (из интернета) – «копировать» и «вставить». Если вы хотите лучше рассмотреть изображение, которое вы вставили, нажмите на него два раза, и оно будет показано на целом экране. Для выхода из того режима кликните где угодно. Когда нажмёте правой кнопкой мыши по изображению, появится следующее окно.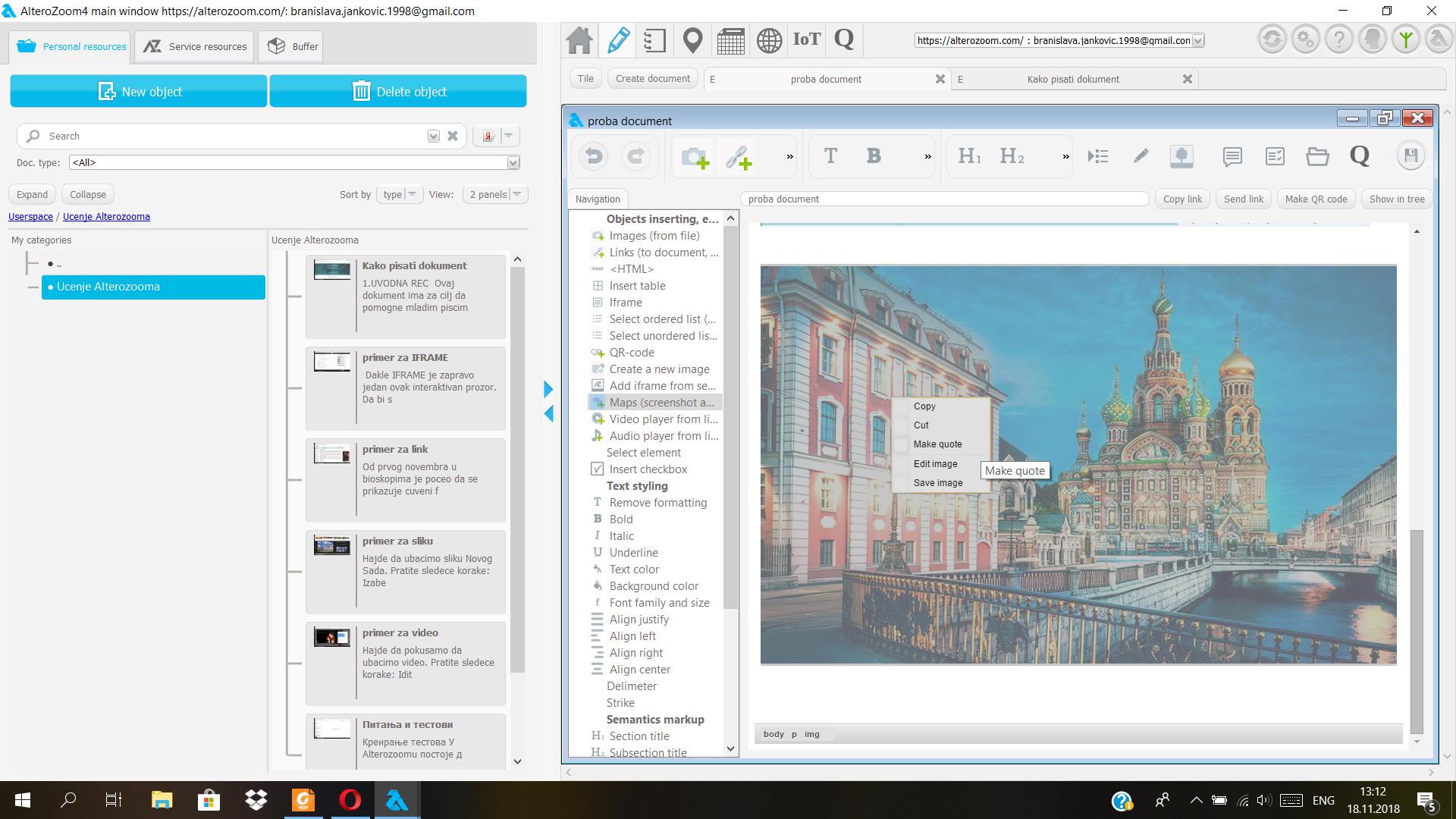
Оно предлагает скопировать, переместить изображение, связать изображение с какой-либо цитатой, редактировать и сохранить.
Если вы нажмёте на "Make quote", ваше изображение появится в окне с цитатами, и там вы можете продолжить редактирование. 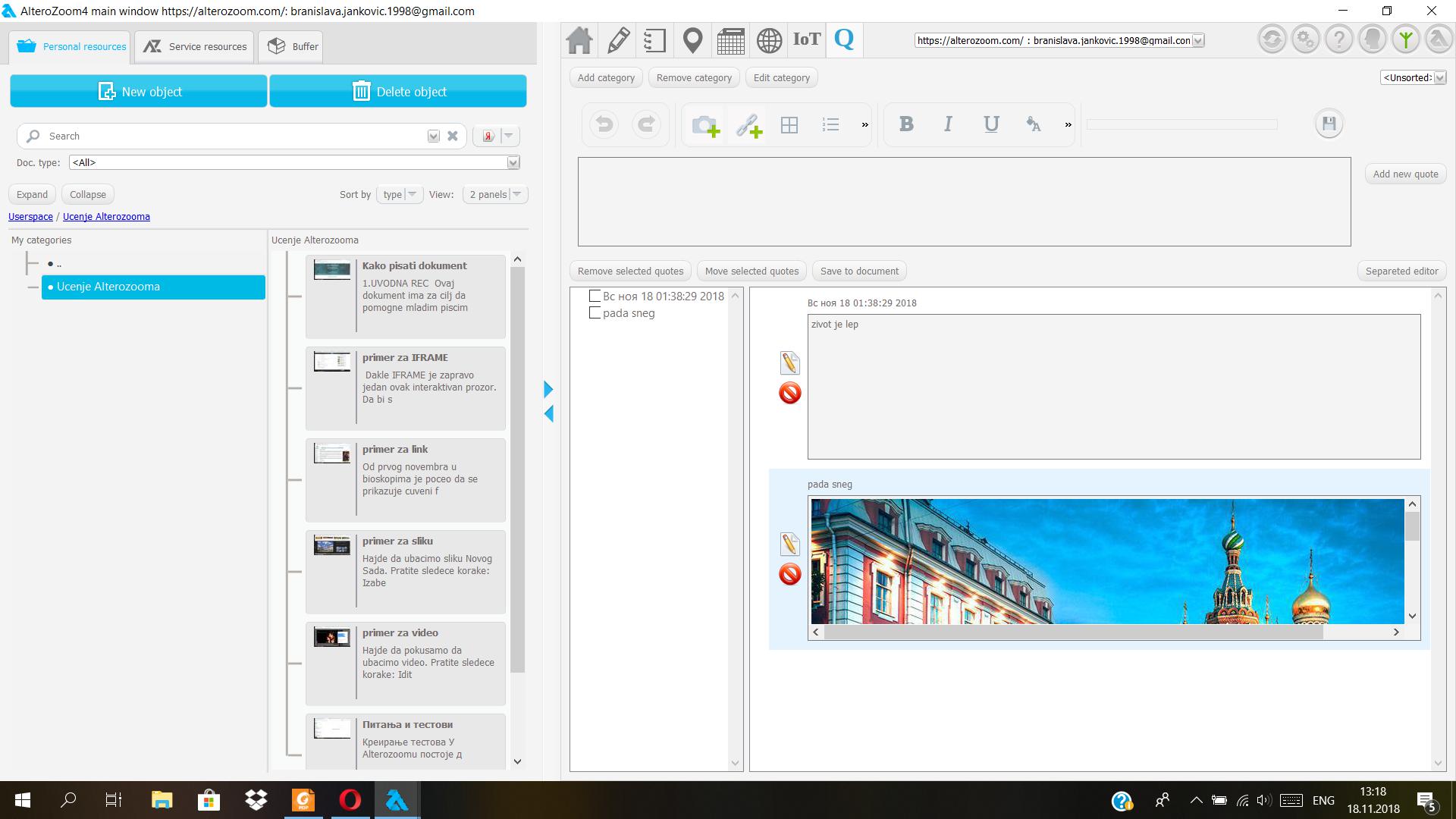
Если вы нажмёте на "Edit image", появится следующее окно: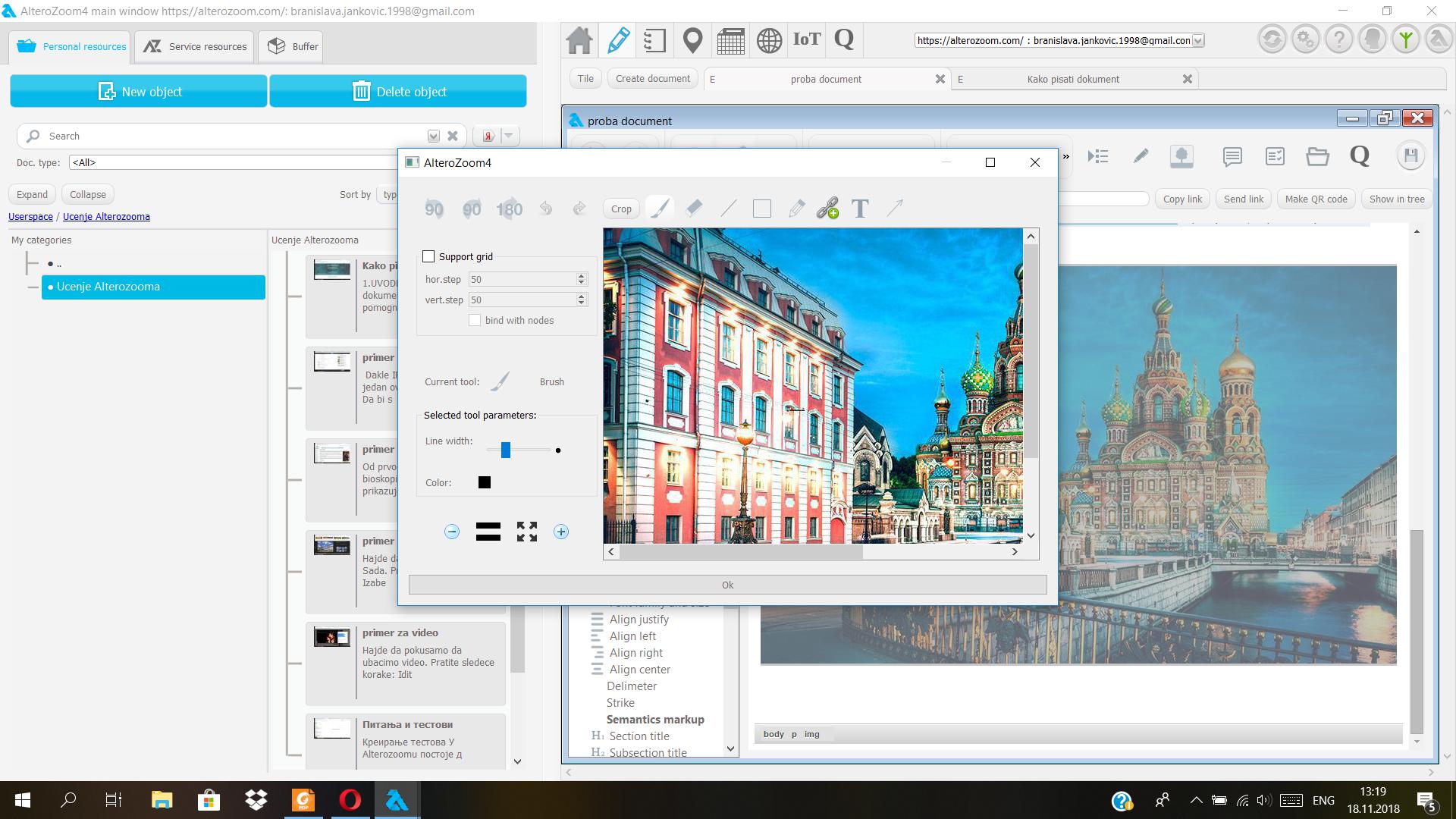
Здесь предлагаются возможности, похожие на те, что есть в Paint-е, для поворота изображения, вставки текста на изображение, изменение размера изображения, разница состоит в том, что здесь вы можете сделать ссылку из изображения, и она будет направлять на какой-либо сайт, когда вы на неё нажмёте, т.е., когда нажмёте на синий кружок, который появляется, когда вы сделаете ссылку. В веб-интерфейсе это недоступно.
При работе в окне изменения изображений нужно вначале выбрать опцию и нажать на изображение, окно для добавления ссылки или написания текста не откроются до тех пор, пока не нажмёте на изображение.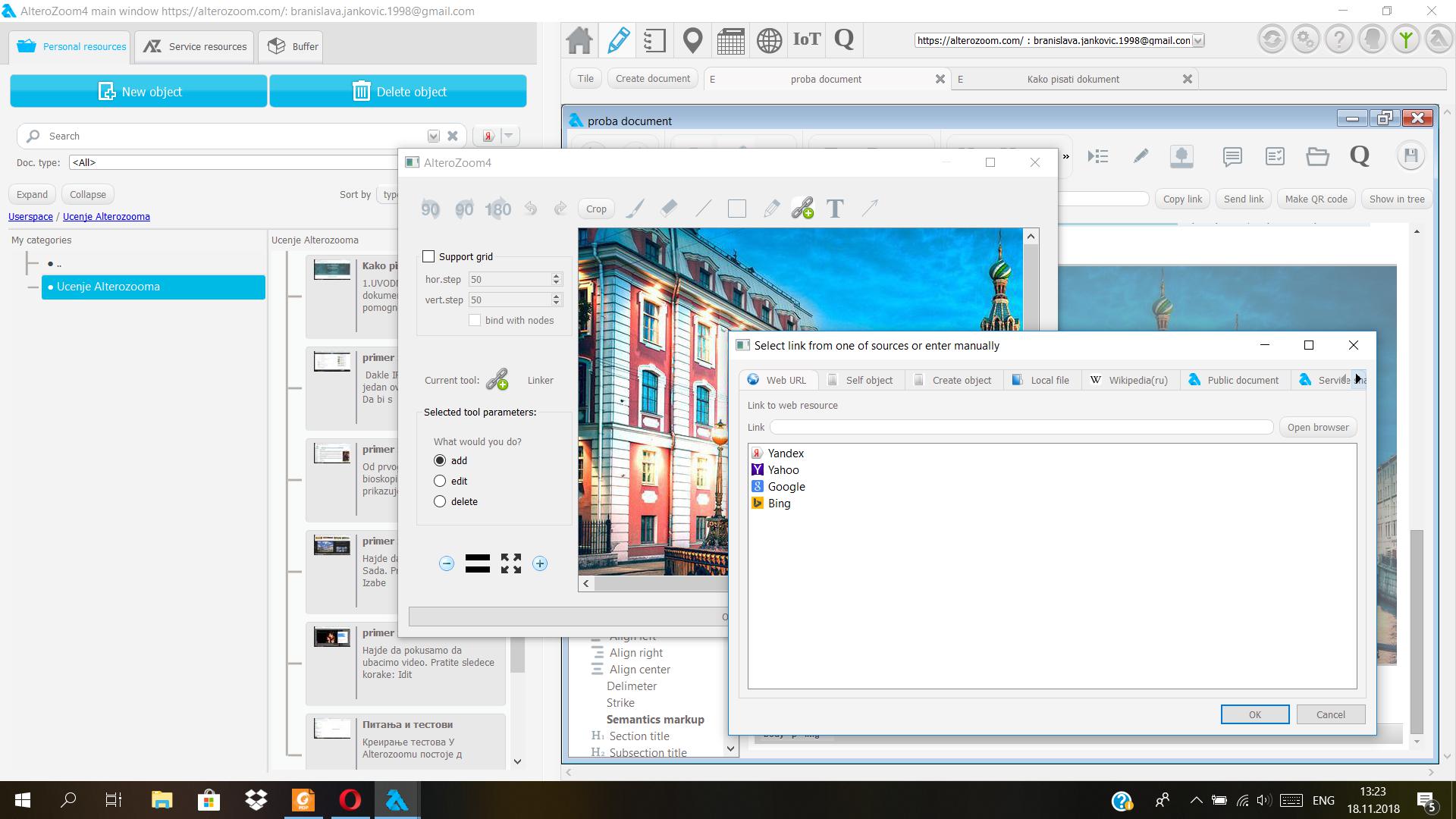
Затем идёт возможность добавления ссылок. Для её использования надо выбрать какое-либо слово, с которой хотите связать ссылку, и нажать дважды на иконку. Тогда откроется следующее окно: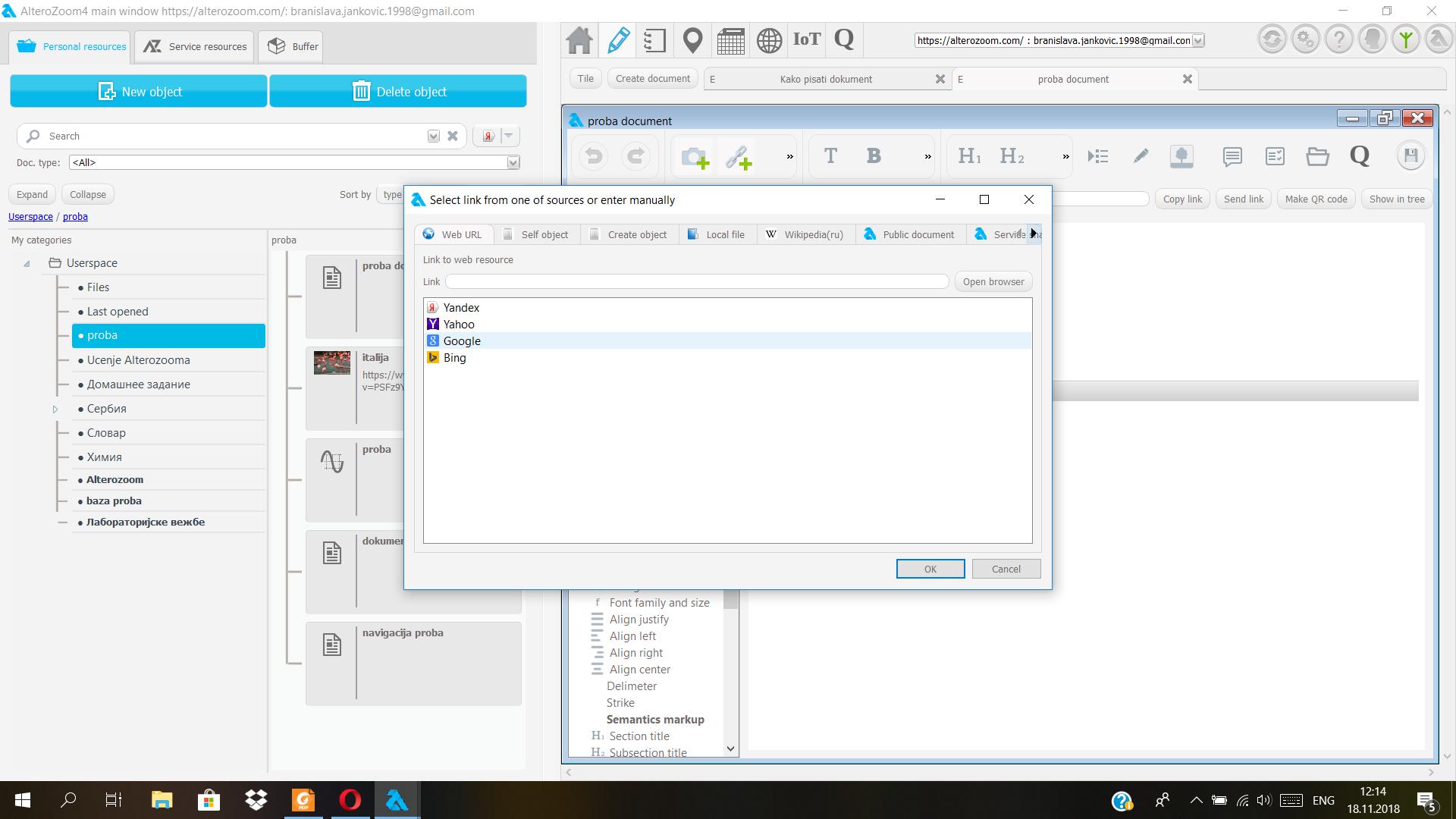
Вверху находятся опции, где можно выбрать, с чем точно вы хотите связать ссылку, с интернет-страницей или с каким-либо вашим документов из Alterozoom-а, каким-либо файлом с компьютера или статьёй с сайта Wikipedia... Если хотите добавить ссылку на сайт, внизу есть поле, где можно внести адрес страницы, на которую будет вести ссылка, а если её не знаете, то рядом находится поисковик, где можно найти страницу, которая вам подходит. Он выглядит так: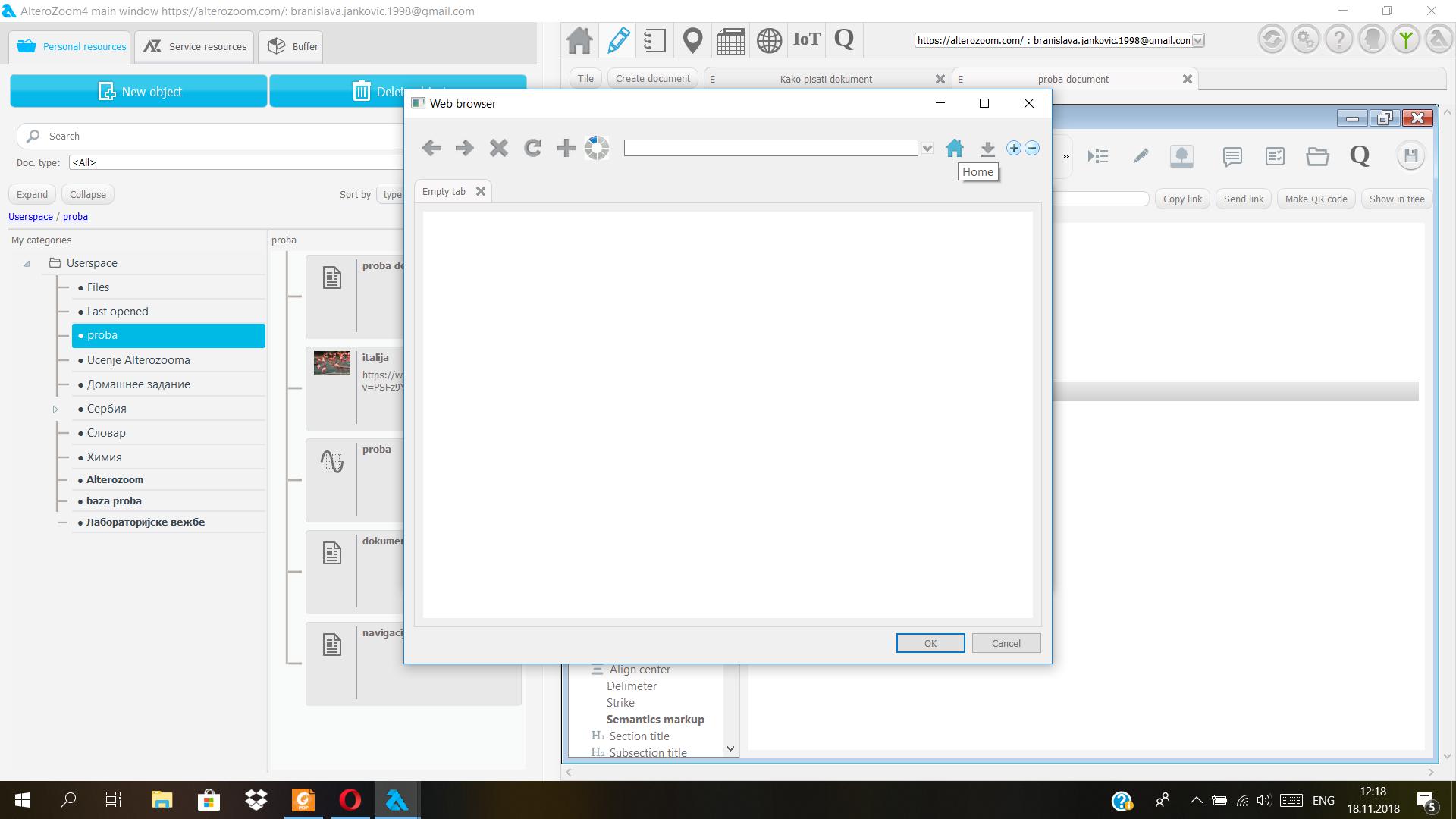
При его использовании нажмите сначала на иконку с домиком "Home", тогда появится знакомое вам окно поисковика.
Затем идёт опция <HTML>, которую мы использовали для добавления видео с YouTube, когда мы работали с Alterozoom в браузере. Здесь принцип такой же. Скопируйте код видео, как мы делали ранее, нажмите дважды на иконку и вставьте код в маленькое окно, которое откроется. Окно выглядит так: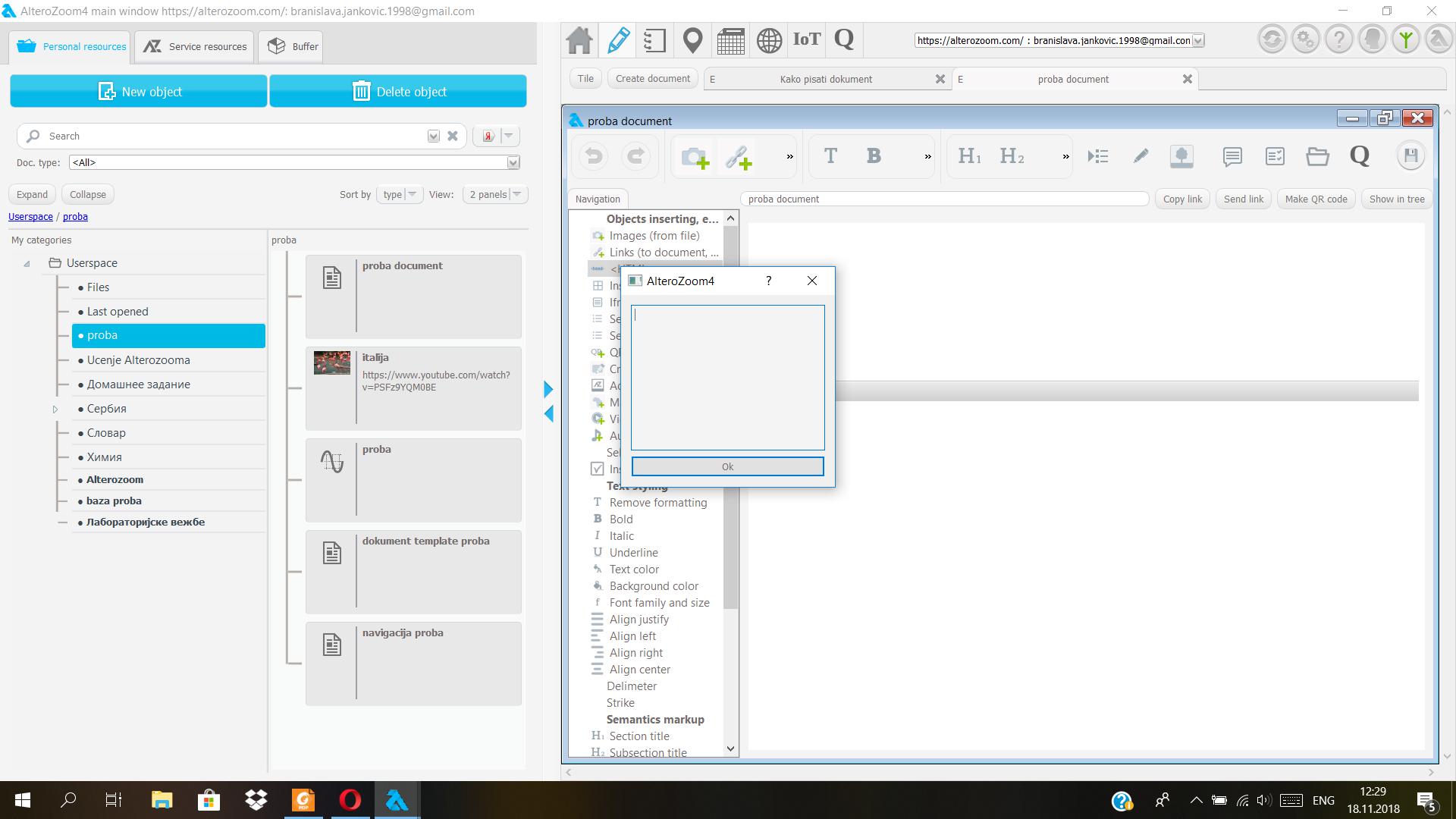
Ниже находится опция добавления таблицы, она проста и точно такая же, как в Word-е.
Затем идёт опция добавления интерактивного окна или "Iframe". Двойным нажатием на неё открывается окно, которое предлагает настроить сайт, который должно показывать интерактивное окно и настройки размера того окна. 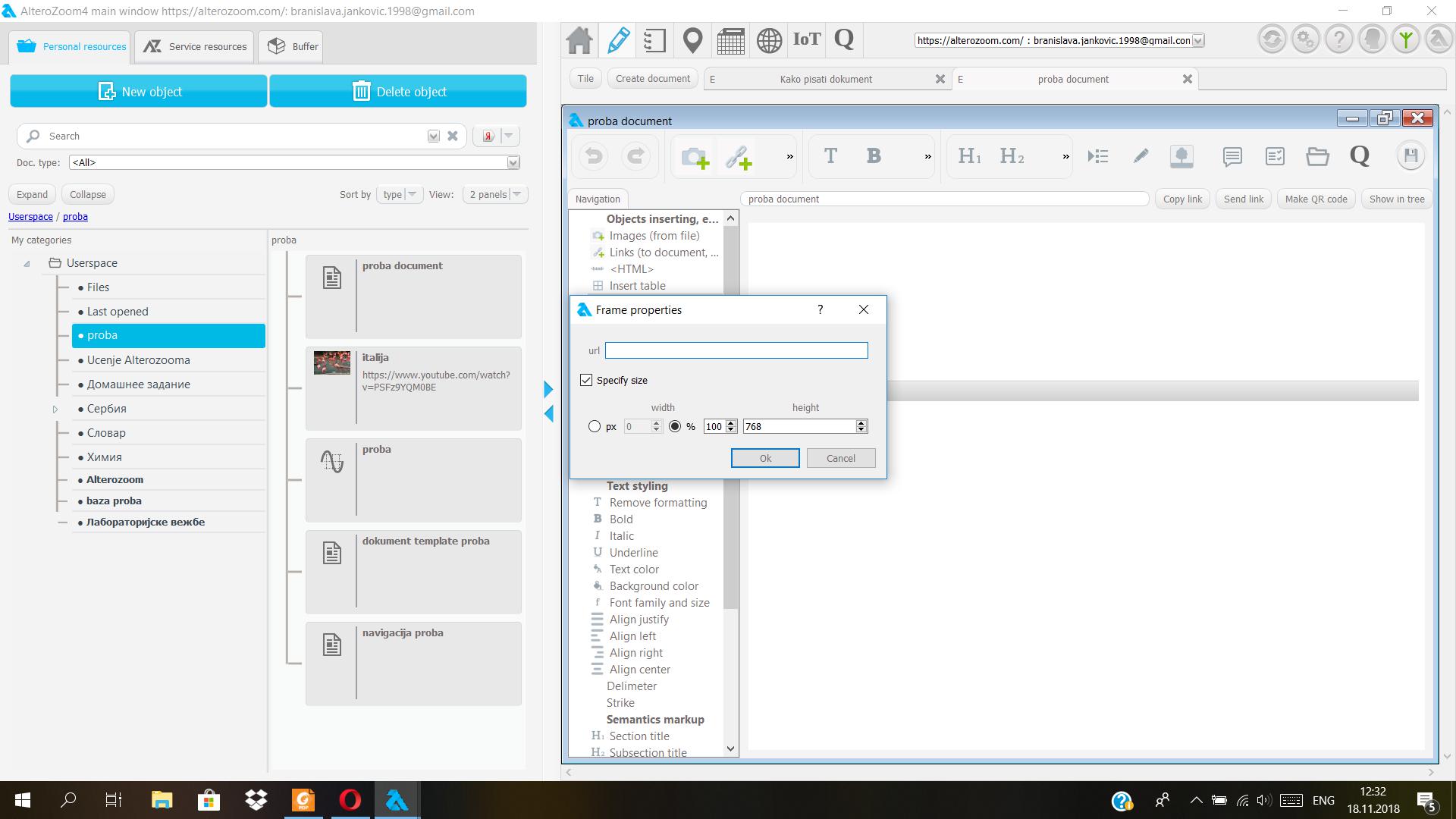
Затем - опция для создания списка, нумерованного или со знаками.
Ниже находится опция добавления QR-кода. При её выборе открывается такое же окно, которое мы видели, когда речь шла о ссылках. 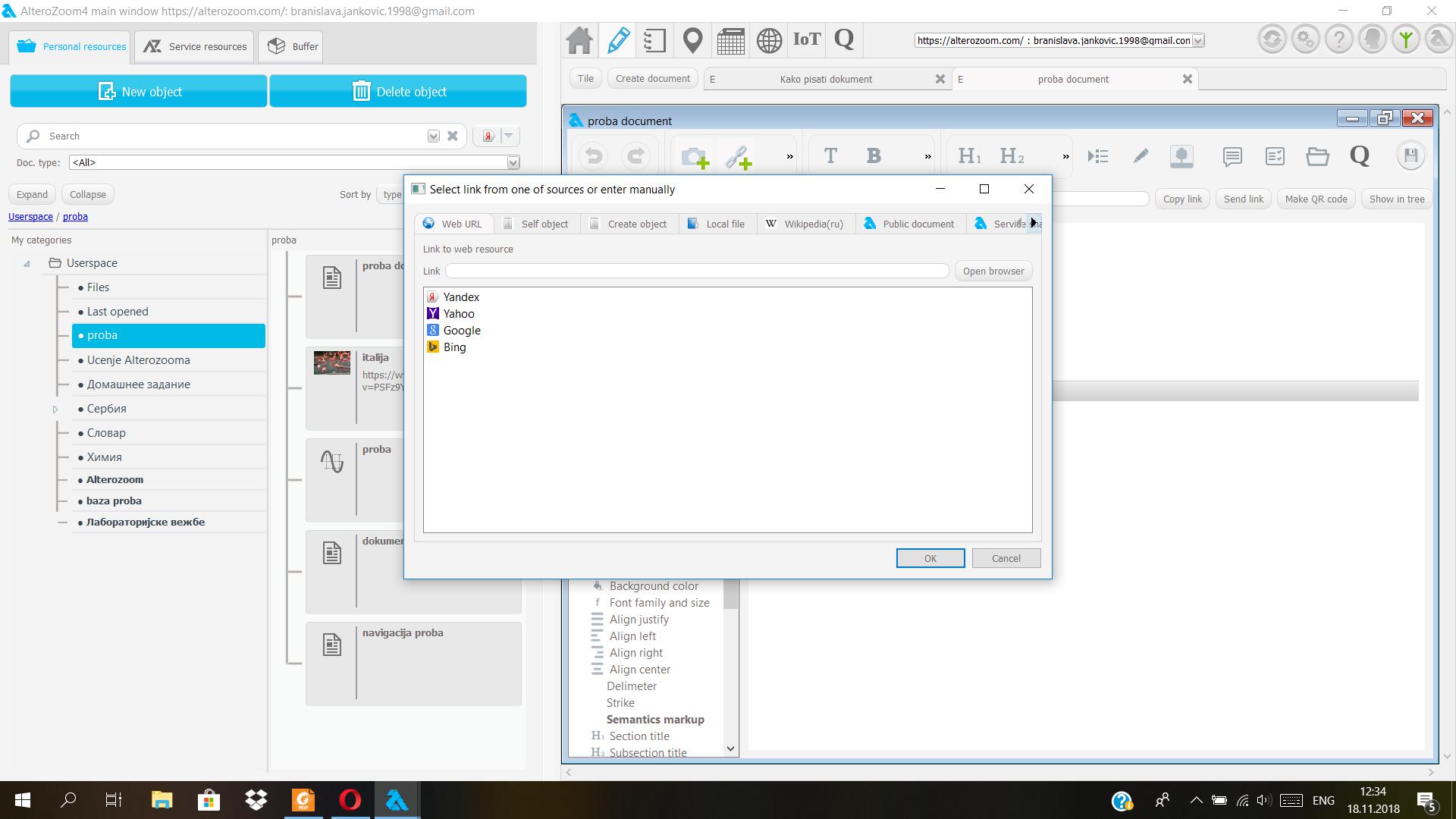
Разница в том, что в конце вы получаете не обычную ссылку, а QR-код с синим кружком, а в принципе, и ссылка, и QR -код могут отвести вас на одно и то же место. Так же, как и у изображений-ссылок, возможность добавления ссылок на QR-код доступна только в приложении. 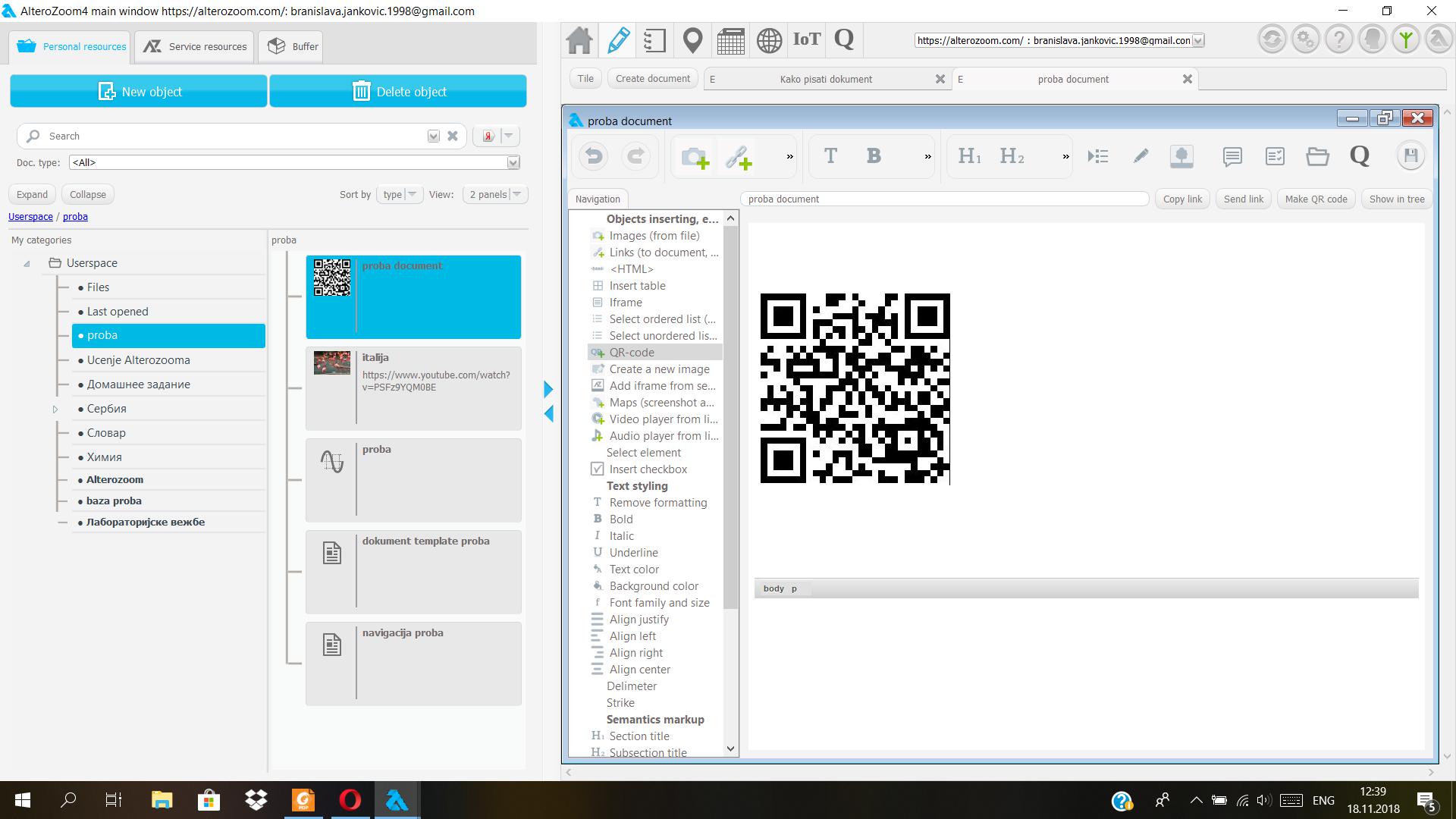
Затем идёт опция "Create a new image", которая похожа на Paint. Она открывает такое окно, и там вы можете рисовать, поворачивать изображение, менять его размер, связывать ссылку с изображением...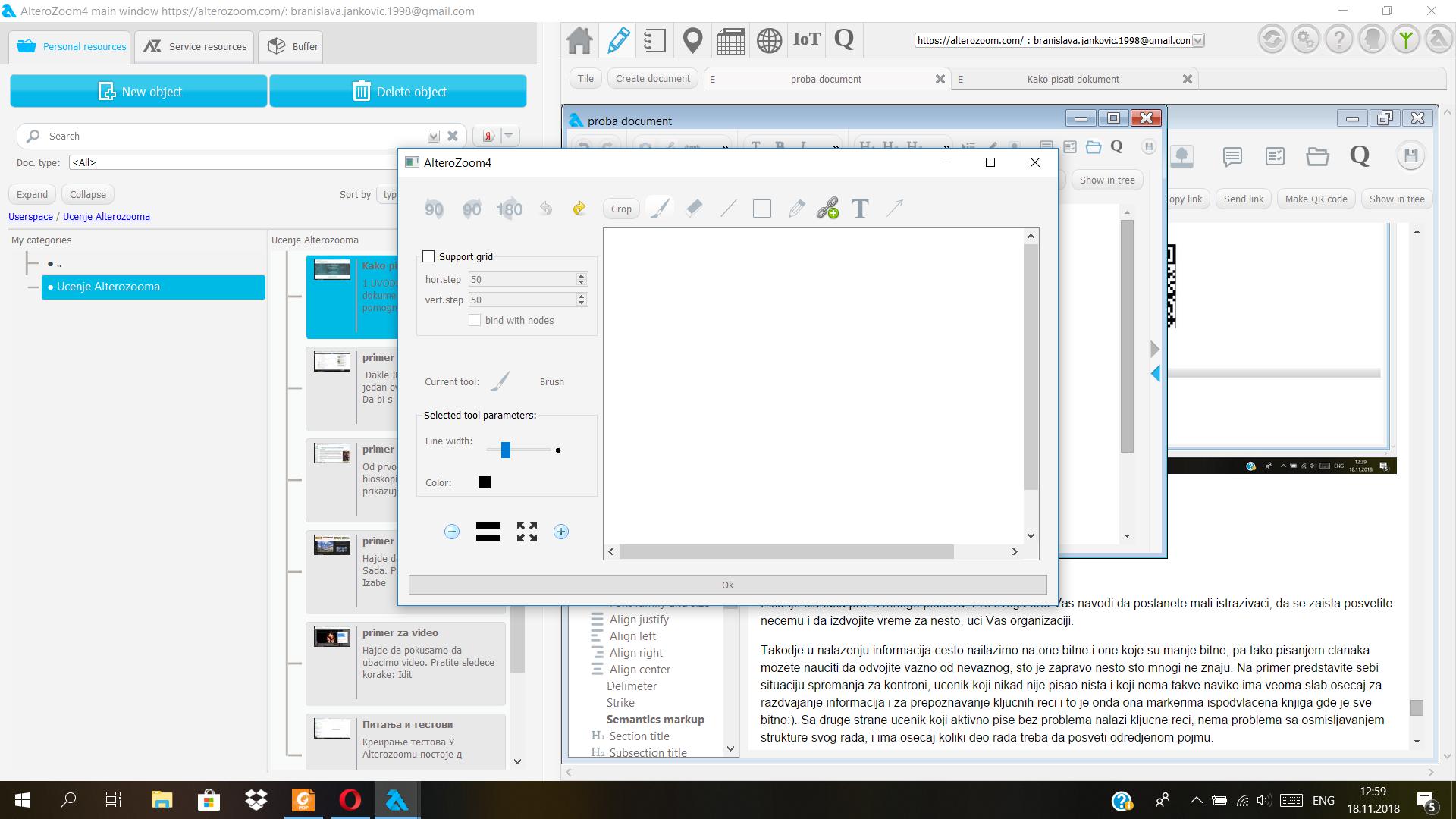
"Add iframe from sensor" – опция, которая предусматривает работу с датчиками, потому на этот раз мы её перескочим.
Затем идёт опция для добавления карты в ваш документ. Можно добавить изображение карты или вставить интерактивную карту (аналогично использованию опции "Iframe"). Нажмите дважды на опцию, и появится следующее окно. 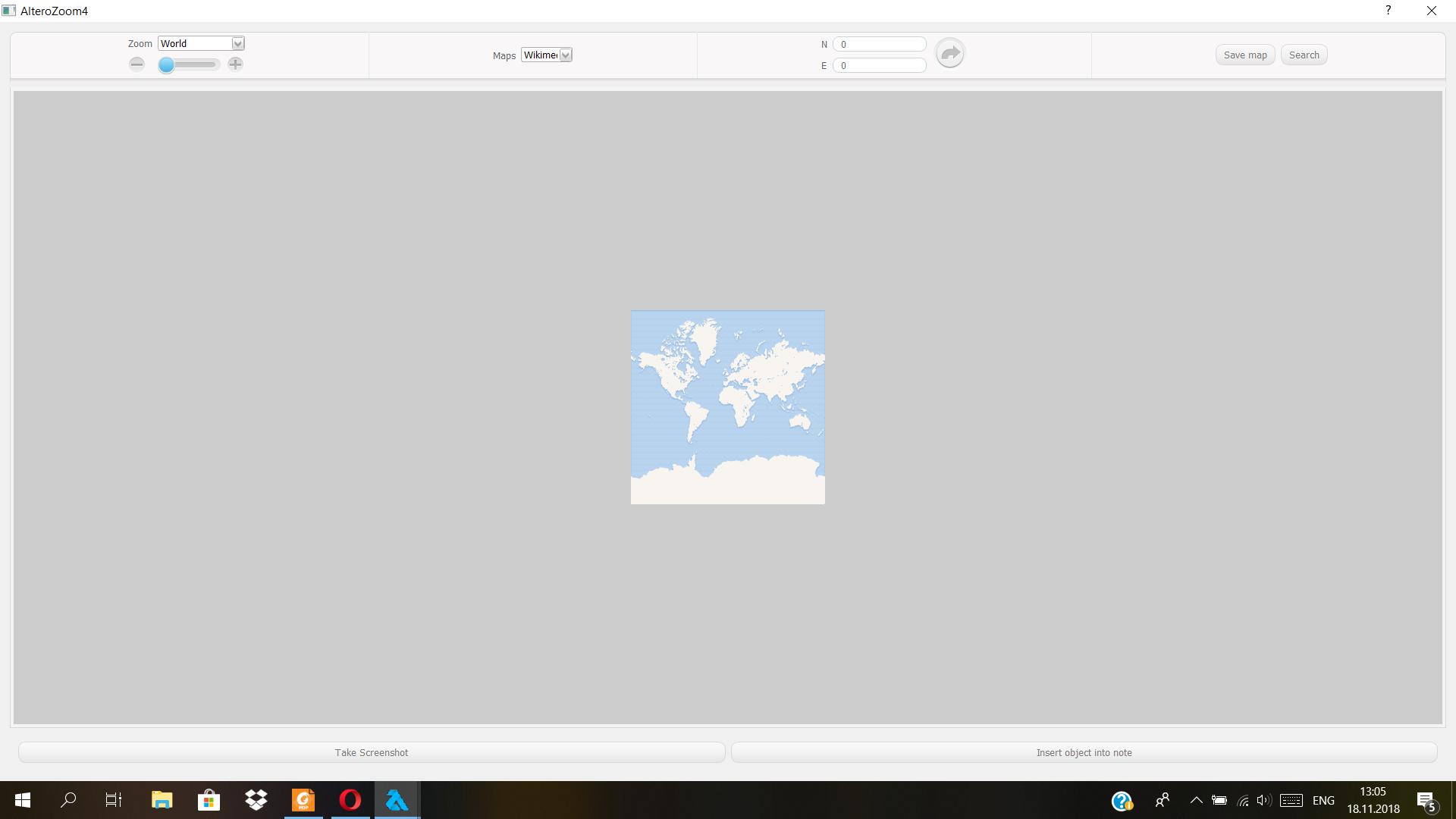
Посмотрите в самый низ. Там находится кнопка "Take screenshot", которую можно использовать для вставки лишь снимка карты, и кнопка "Insert object into note", которую можно использовать для добавления интерактивной карты.
Затем идут опции добавления аудио- и видеопроигрывателя. При нажатии на те опции откроется окно, где нужно вставить url видео- или аудиозаписи, а также там находятся опции редактирования величины проигрывателя.
Опция "Select element" предлагает вам создать контекстное меню. Нажмите на неё, появится небольшое окно 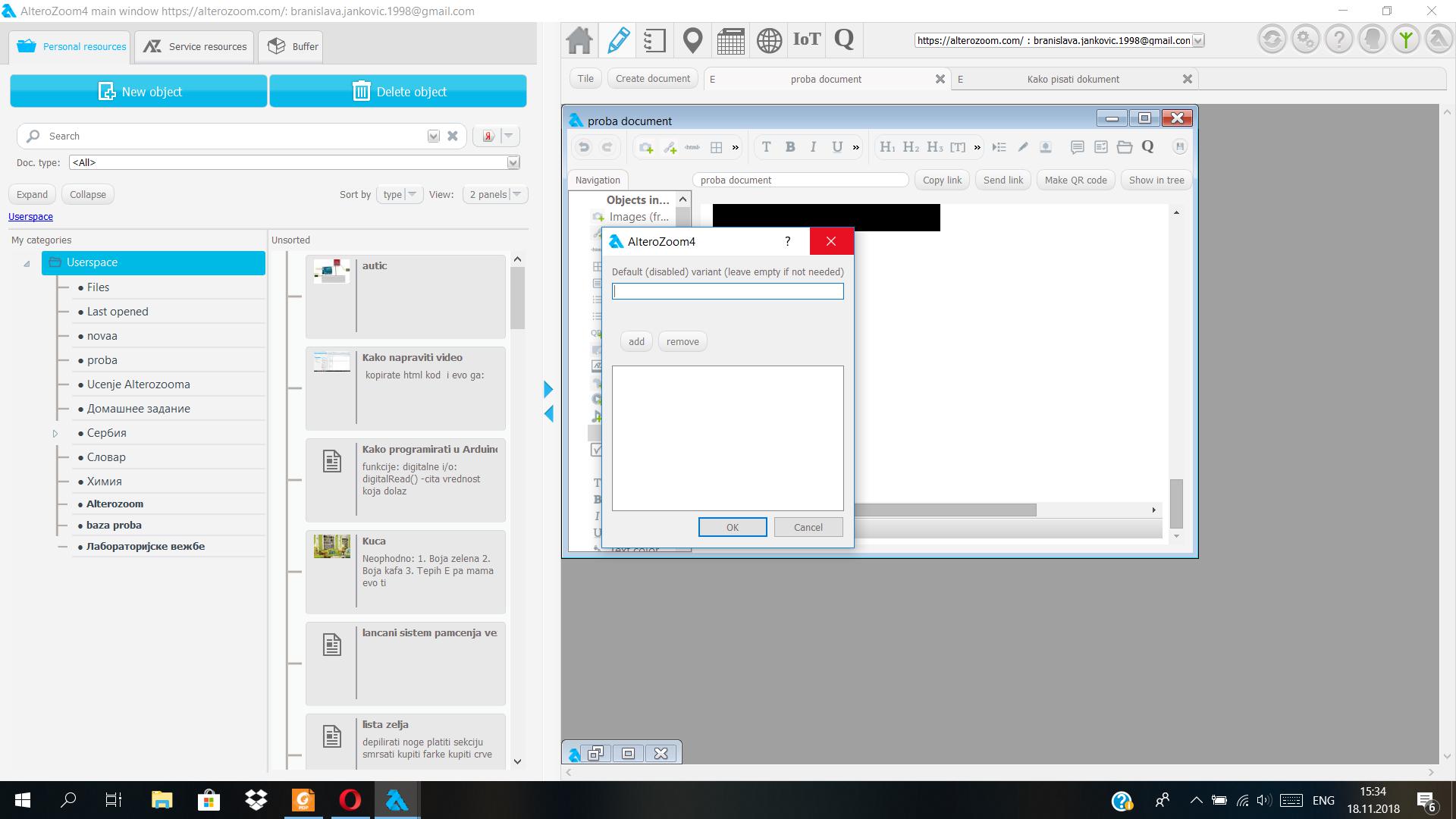
В первое поле вписываете первый вариант, который предполагаете, или же название вашего контекстного меню, а нажатием на "add" добавляете оставшиеся варианты. Например, если вы создаёте контекстное меню с днями недели, в первое поле можете написать в качестве названия "дни недели", а остальные варианты тогда будут дни от понедельника до воскресенья. Можете, например, на те дни поставить ссылки, которые будут вести на отдельные документы, где будет информация, какие упражнения вам необходимо выполнить в определённый день, или какой режим питания применить в определённый день недели.
Последняя опция этого пункта – добавление check box, и этим заканчивается первый пункт.
Сейчас перейдём "Text styling".
Здесь, в принципе, находятся опции, которые используются для форматирования какого-либо текста (кроме первой), и которые нам известны из Word-а. Первая опция – удаление формата.
Затем идёт пункт "Semantics markup".
Три первые опции – для настройки заголовка, подзаголовка и названий параграфов, затем следуют опции, которые нам уже знакомы, т.е., опции добавления комментария или важной информации.
Под ним находится опция "Quotation", которая используется, когда вы цитируете что-то. Затем идёт опция добавления скрываемых блоков "Hidable block" и скрываемых блоков с колонтитулами "Hidable block with footer". При их использовании вверху вносите текст, который всегда будет виден, а нижние ряды – те скрытые блоки. Затем идёт блок, посвящённый идеям, "Idea block". Он используется, когда, например, можете выделить некие идеи для создания новых документов внутри одного документа; так, если у вас есть документ о городах Сербии, отдельной идеей будет идея для города Белграда или идея для города Нови Сада, и так можно создать два новых отдельных документа о Белграде и Нови Саде. Следующий блок - "Author block". Он используется, когда несколько авторов сотрудничают в написании одного документа, и с их помощью авторы видят, кто что написал. Из-за проблем, которые появляются, когда пользователи одновременно пишут тот общий документ, не рекомендуется использования этого инструмента. "Editable block" – блок, где можно что-либо добавить, дописать, даже когда вы находитесь в режиме "Просмотр". Все изменения будут автоматически сохранены. В конце находится опция по добавлению закладки и на этом этот пункт завершается.
Вернёмся назад. Посмотрите на верхнюю часть и найдите иконку перед карандашом. Это опция "Document navigation", которая предлагает в начале документа список всех ваших заголовков, подзаголовков и заголовков параграфов, которые содержатся в нём, и которая сокращает поиск вашими читателями определённых частей вашего документа (опция похожа на ту, которую можно увидеть в документах на сайте Wikipedia). Затем идёт опция, которая предлагает вам просмотр всех изображений, которые находятся в вашем документе. Сразу после неё идёт опция для создания «дочерних» документов, и нажатием на неё и на опцию "Add document" вам предлагаются различные способы создания «дочернего» документа. Так, можно создать пустой документ, создать документ из разных важных частей какого-либо документа (только одного документа), из разных комментариев, цитат или идей. Также можно создать свой «дочерний» документ с помощью шаблона. После этой опции следуют опции показа настроек документа, привязывания файлов к документу и вставки цитат (каких-либо частей из другого документа) в тот документ. В конце находится кнопка для сохранения. Под ней находится название документа, опции для копирования ссылки (адреса) документа и отправки кому-либо, для создания QR кода документа и опцию для показа местонахождения вашего документа в списке документов.
Закладки необходимы, когда хотите что-то быстро найти, так что, если вы используете интернет как книгу, несколько закладок могут вам очень пригодиться. Как создать закладки в Alterozoom-е?
Нажмите на иконку с карандашом и выберите "Create document", в качестве типа документа выберите "Internet bookmark". Перед вами откроется следующее окно: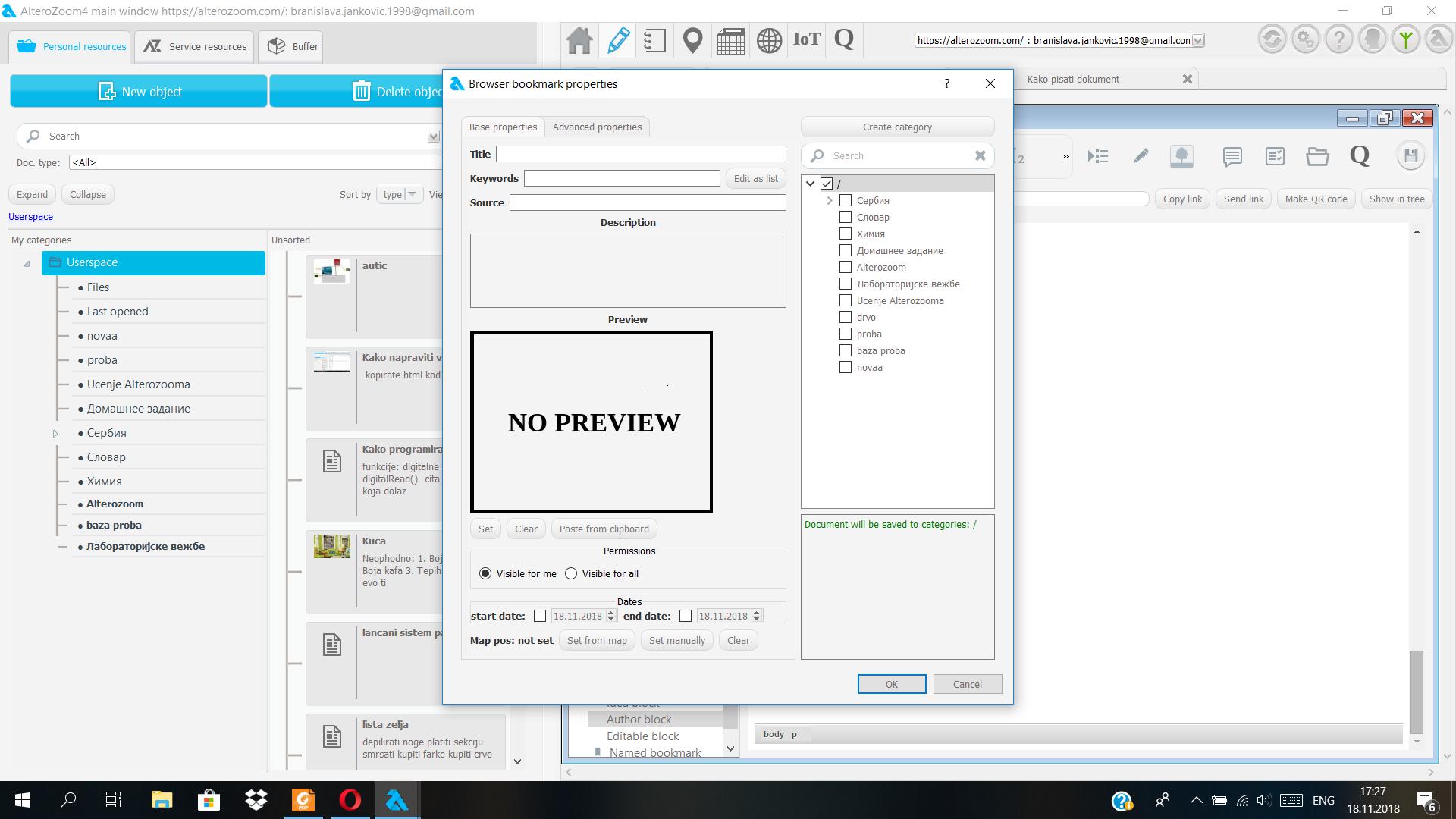
Оно не отличается от окна, которое появляется, когда вы создаёте обычный документ. Единственная разница заключается в том, что здесь вы можете вставить какое-либо изображение. Когда вы создаёте интернет-закладку, в поле "Source" внесите адрес сайта, который хотите отметить закладкой. Когда закончите и нажмёте на "ok", должен открыться браузер и появиться сайт, который вы указали в качестве источника, и это должно случаться каждый раз, когда вы выберете свою закладку в списке документов.
primer
Математические документы – в действительности, графики. Чтобы создать такой документ, нажмите на иконку с карандашом или на "New object" в главном окне и выберите "Math data". 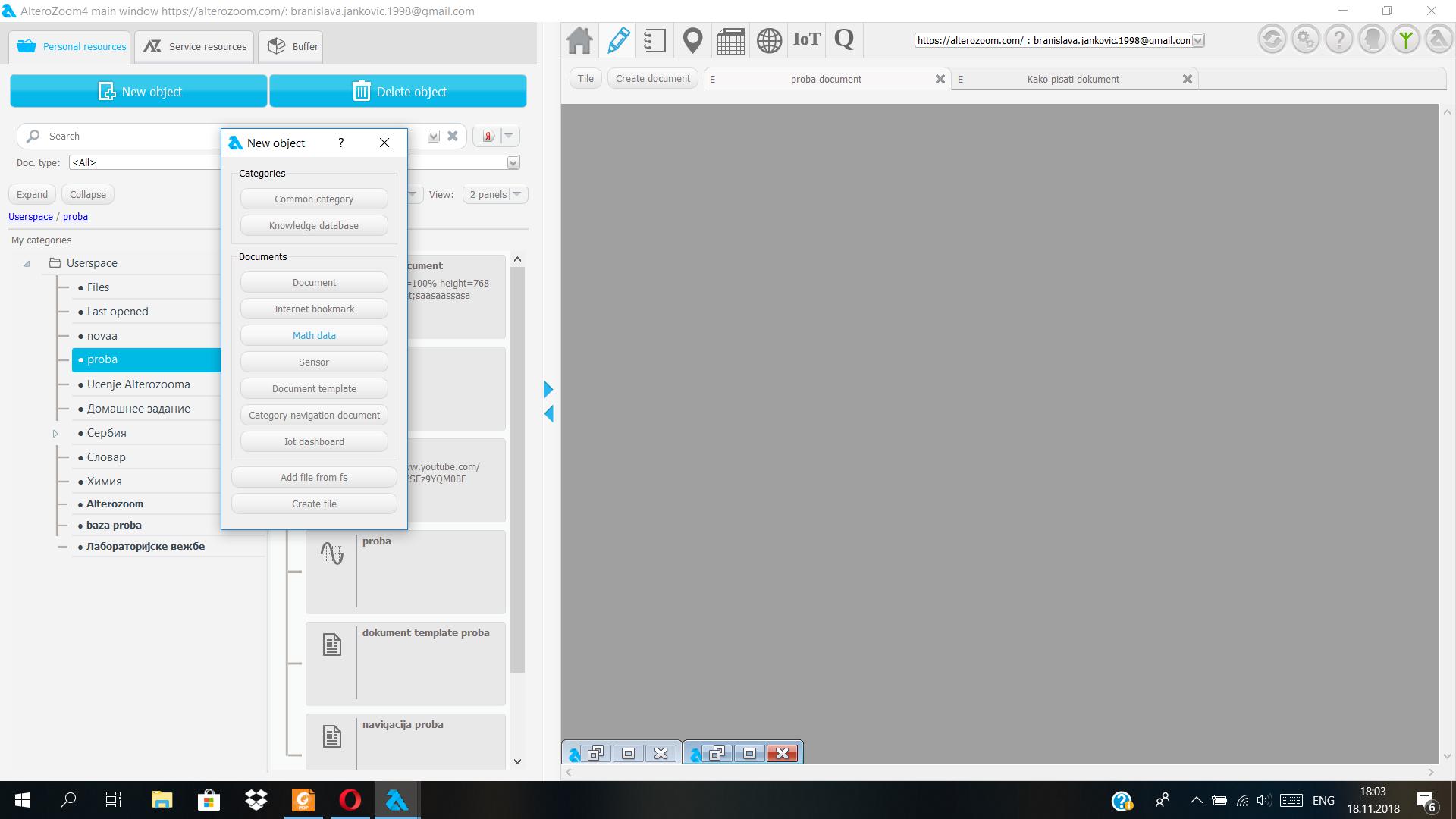
Затем появится такое же окно, как при создании обычного документа, а само окно выглядит так: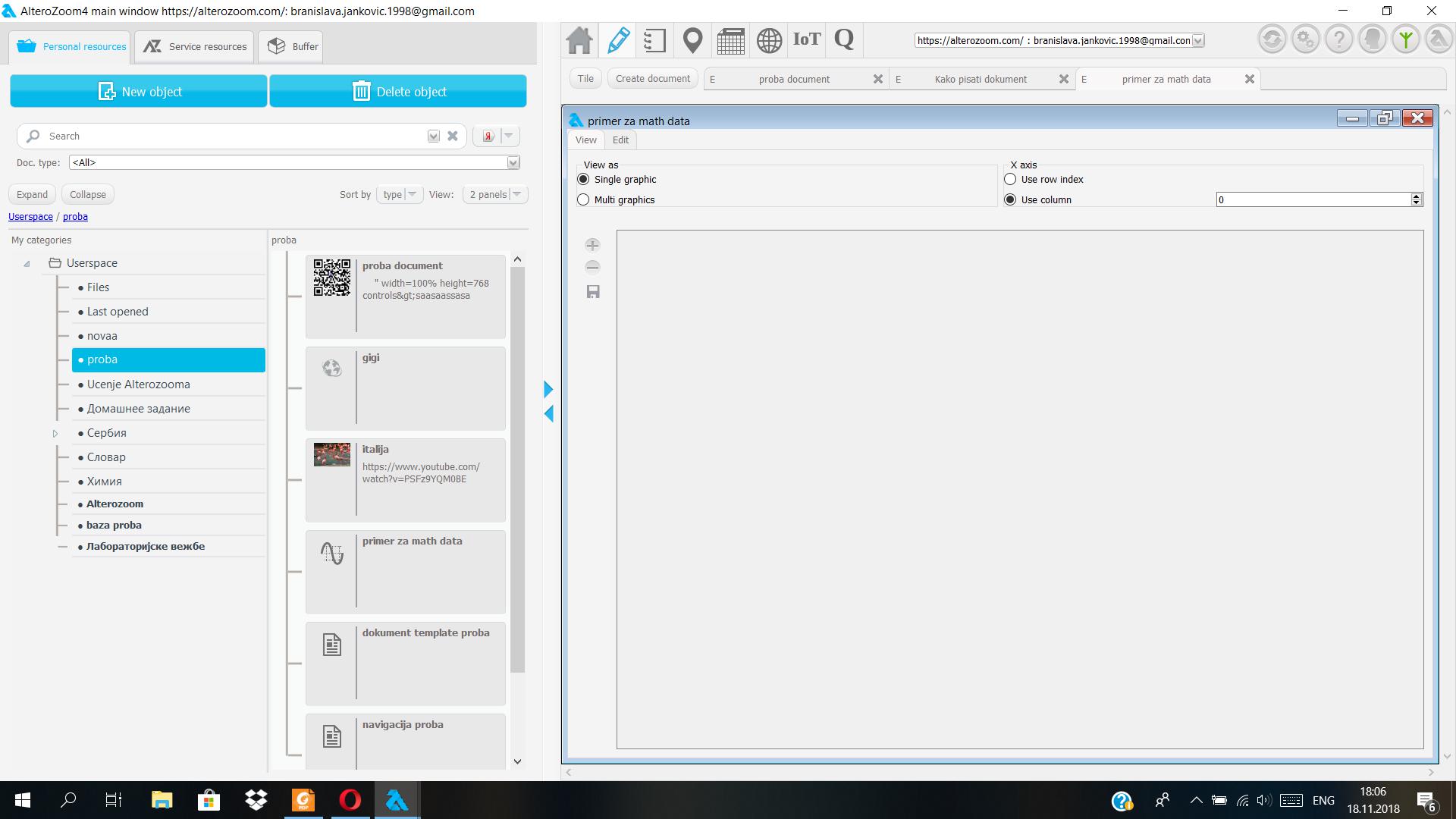
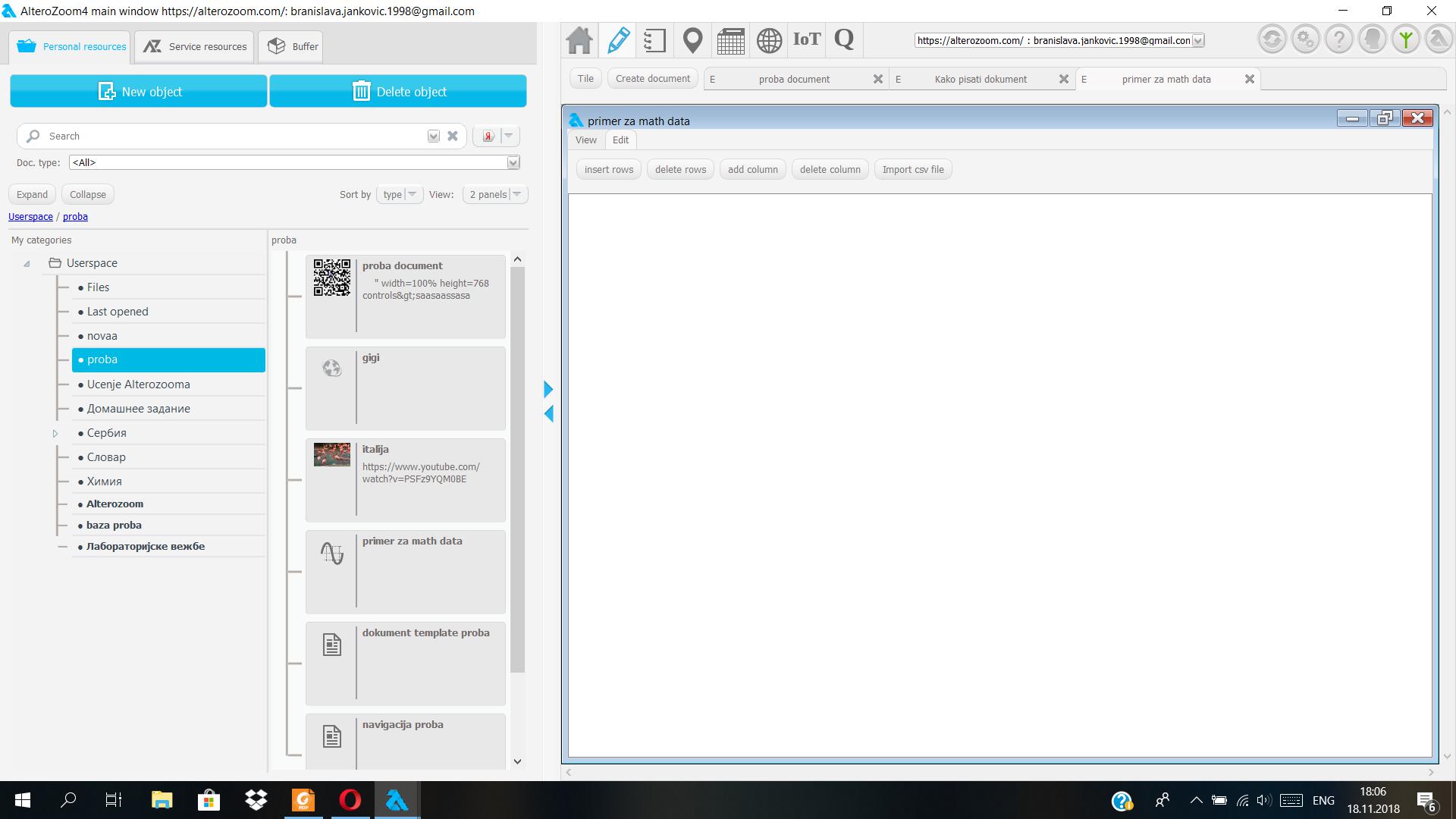
Нажмите на вкладку "Edit", там вы увидите опции, похожи на те, которые присутствуют при создании таблиц. Так создавайте таблицу, внесите значения в неё и нажмите на "View". Так настройте, что будет осью x - "x axis", столбец или строка, и когда вы это завершите, должен появиться график.
primer
Если вы снова посмотрите, какие типы документов можно создать, увидите, что остались следующие документы: "Sensor", "Document template", "Category navigation document" и "IoT dashboard". Так как документы типов "Sensor" и "IoT dashboard" требуют наличие датчиков, мы их перескочим. Касаемо документа "Document template", это документы, которые в действительности используются для написания других документов, т.е. они в себе содержат вопросы, разные схемы шагов, расположенных по порядку, которые должны вам помочь быстрее и проще писать свои работы. Документы типа "Category navigation document" мы рассмотрели в первой части, когда мы работали с Alterozoom-ом в браузере, или, иначе говоря, через веб-интерфейс, и потому не будем повторять. Типы "Document template" и "Cetegory navigation document" создаются точно так же, как и документы общего типа.
Сейчас, когда мы полностью познакомились с Alterozoom-ом, ясно видна идея или основа этой программы – соединить ваши знания в одном месте одним действительно красивым, креативным, интересным способом, которым вы будете наслаждаться. Из-за всего этого Alterozoom рекомендуется использовать при обучении, организации различных мероприятий, при организации в принципе (а потому и реализации) ваших самых разных идей. Если бы мы описали Alterozoom двумя словами, сказали бы, что это одна большая КАРТА УМА.