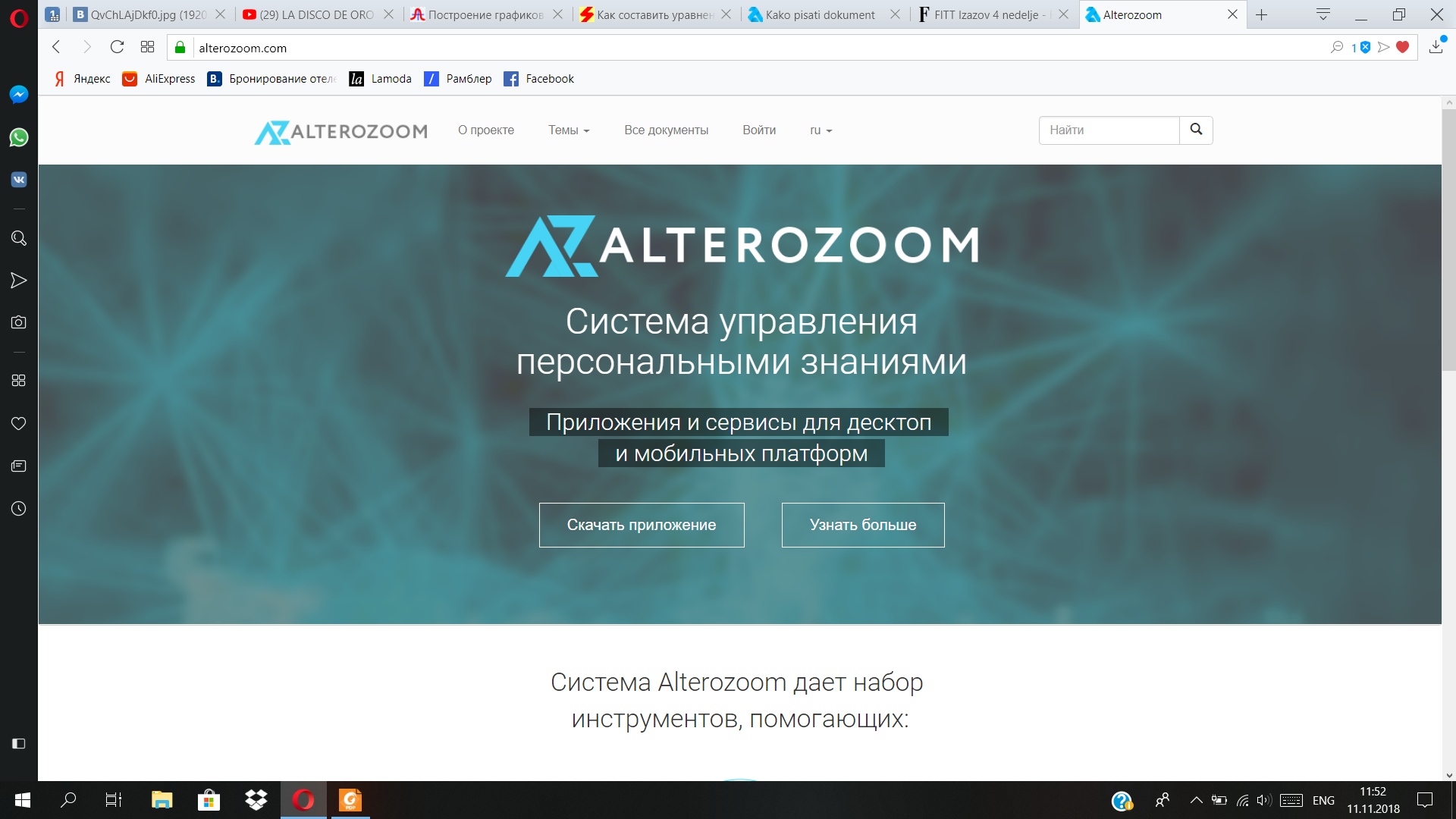
Ovaj dokument ima za cilj da pomogne mladim piscima, pocetnicima, ucenicima, kako da pisu clanke u programu Alterozoom ali i uopste. Ceo dokument prozet je mnostvom primera gde ce se ucenici moci upoznati sa alatkama Alterozooma i sa nacinima kako mogu da ih koriste. Na kraju ovog dokumenta mozete procitati nesto o tome zasto je dobro pisati clanke, i takodje cete pronaci male savete kako da napisete svoj rad tako da on bude interesantan i dopadljiv.
Alterozoom je jedan zaista zahvalan program. Kada kazem zahvalan, imam u vidu da je jako prost za koriscenje i da pri tom ima dosta mogucnosti. Ako kazem da je Alterozoom isto sto i Word, PowerPoint, Wikipedia, YouTube u jednom (i jos mnogo toga:)), mislim da je to dovoljan razlog da se da sansa jednom ovakvom programu. Koristeci Alterozoom Vi ste u mogucnosti da kreirate veb stranice, clanke, obogacene mnostvom slika, tabela, grafika,video snimaka, linkova...takodje mozete povezivati svoje clanke, praviti baze znanja za najrazlicitije svrhe (od belezaka sa predavanja iz matematike do lista za kupovinu i smernica za krecenje kuce...). Alterozoom Vam pruza mogucnost kontrolisanja i komunikacije sa raznim uredjajima (senzori temperature, vlaznosti vazduha, razliciti tasteri ukljucivanja i iskljucivanja itd.). Pod komunikacijom misli se na dobijanje nekih rezultata merenja u zavisnosti od vremena u vidu grafika. U ovom dokumentu akcenat je stavljen na pisanje clanaka.
Na kraju krajeva Alterozoom je program koji Vam zahvaljujuci svojim alatkama pruza da iskazete sebe i svoje ideje na jedan zaista lep nacin. Naravno ne treba zaboraviti reci da ce pri koriscenju Alterozooma i stvaraoci i citaoci uzivati, stvaraoci jer to rade sa lakocom, a citaoci kada vide jedan rad sa mnostvom informacija, koji je pri tom dovoljno zanimljiv i koji im drzi paznju do samog kraja.
U ovom paragrafu videcemo kako se koristi Alterozoom. Alterozoom je program kojem se moze pristupiti na dva nacina: putem aplikacije i kroz browser, stoga ce jedan deo biti posvecen radu sa aplikacijom, a drugi radu sa Alterozoomom preko browsera.
Otvorite Vas browser i u adresno polje unesite adresu Alterozooma ili jednostavno kliknite na link u nastavku: https://alterozoom.com .Pred Vama bi trebao da se pojavi sledeci prozor:
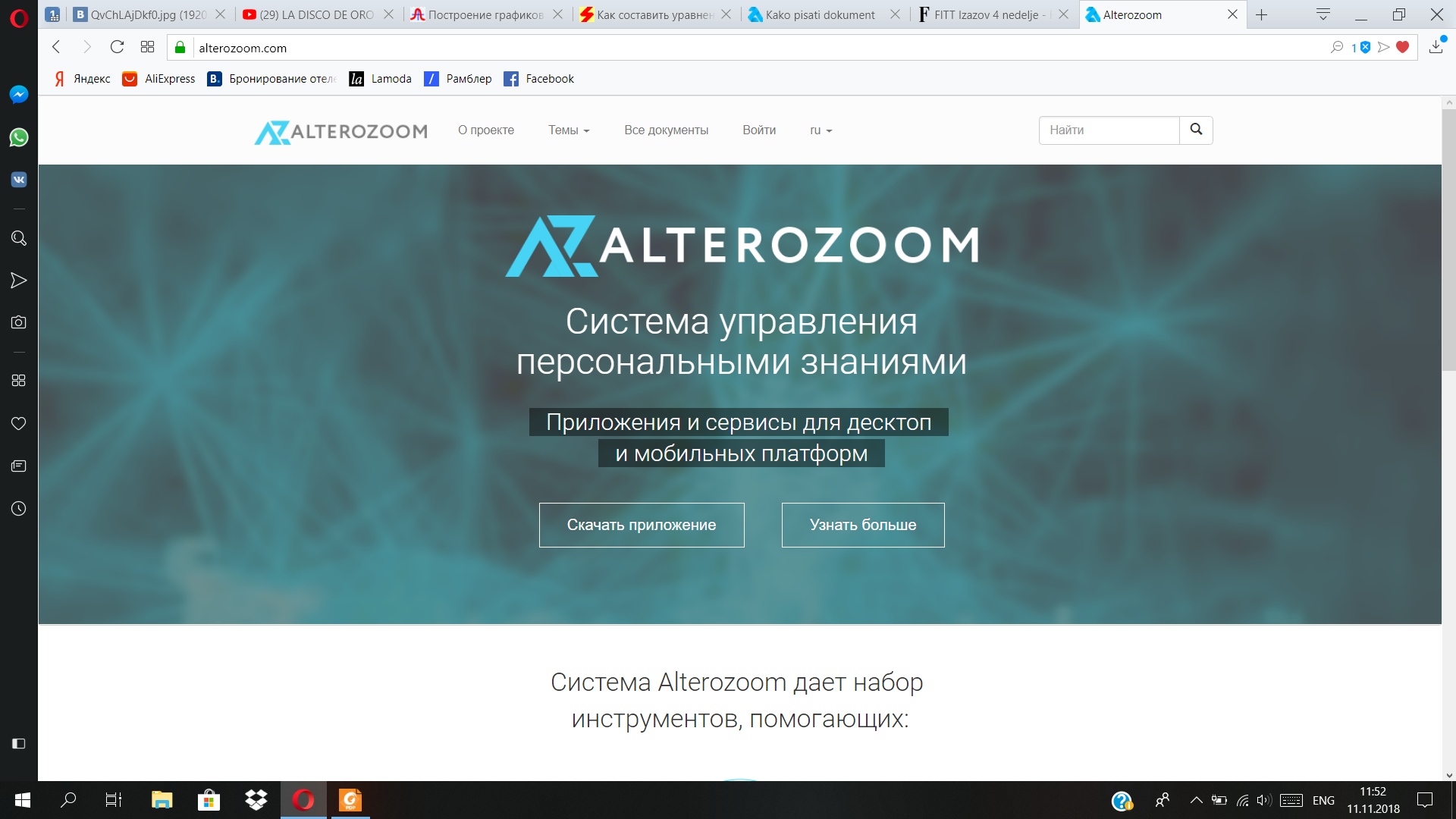
Gore su Vam dostupne kartice "О проекте", "Темы"(tu mozete direktno izabrati koje tekstove zelite da citate i tako skratiti pretragu), "Все документы" (tu prelazite na prozor gde su Vam dostupni svi dokumenti napisani u Alterozoomu), polje "Войти" je polje za registraciju i naravno kao na svakom drugom sajtu imate opcije za prevod i za pretragu. Na sredini prozora se nalazi polje za skidanje aplikacije.
Da bi ste se registrovali kliknite na polje "Войти". Pred Vama ce se otvoriti prozor gde cete ostaviti svoje podatke.
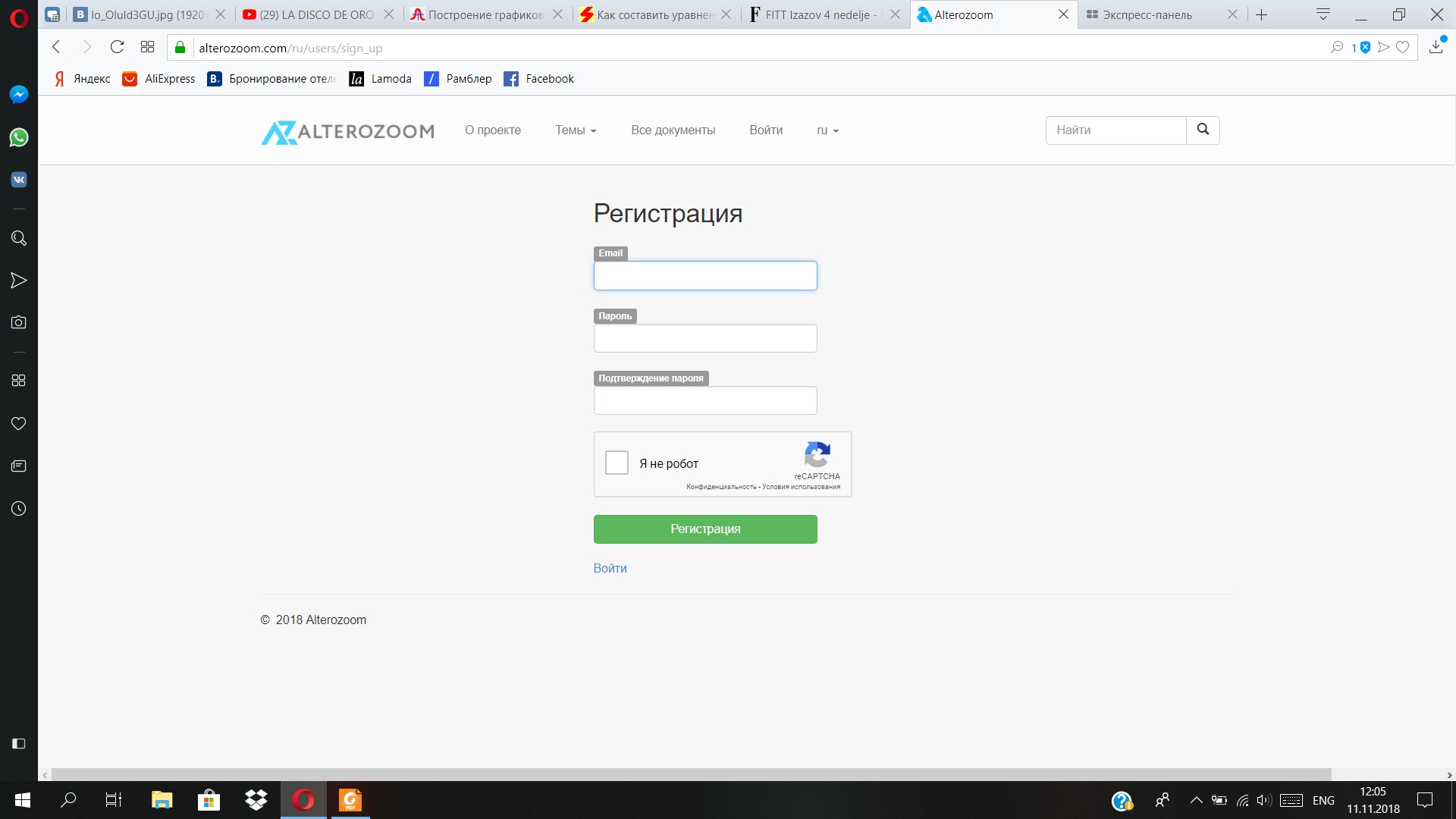
Kada se registrujete pred Vama ce se odvoriti prozor Alterozooma sa alatkama gde mozete pisati dokumente koji izgleda ovako:
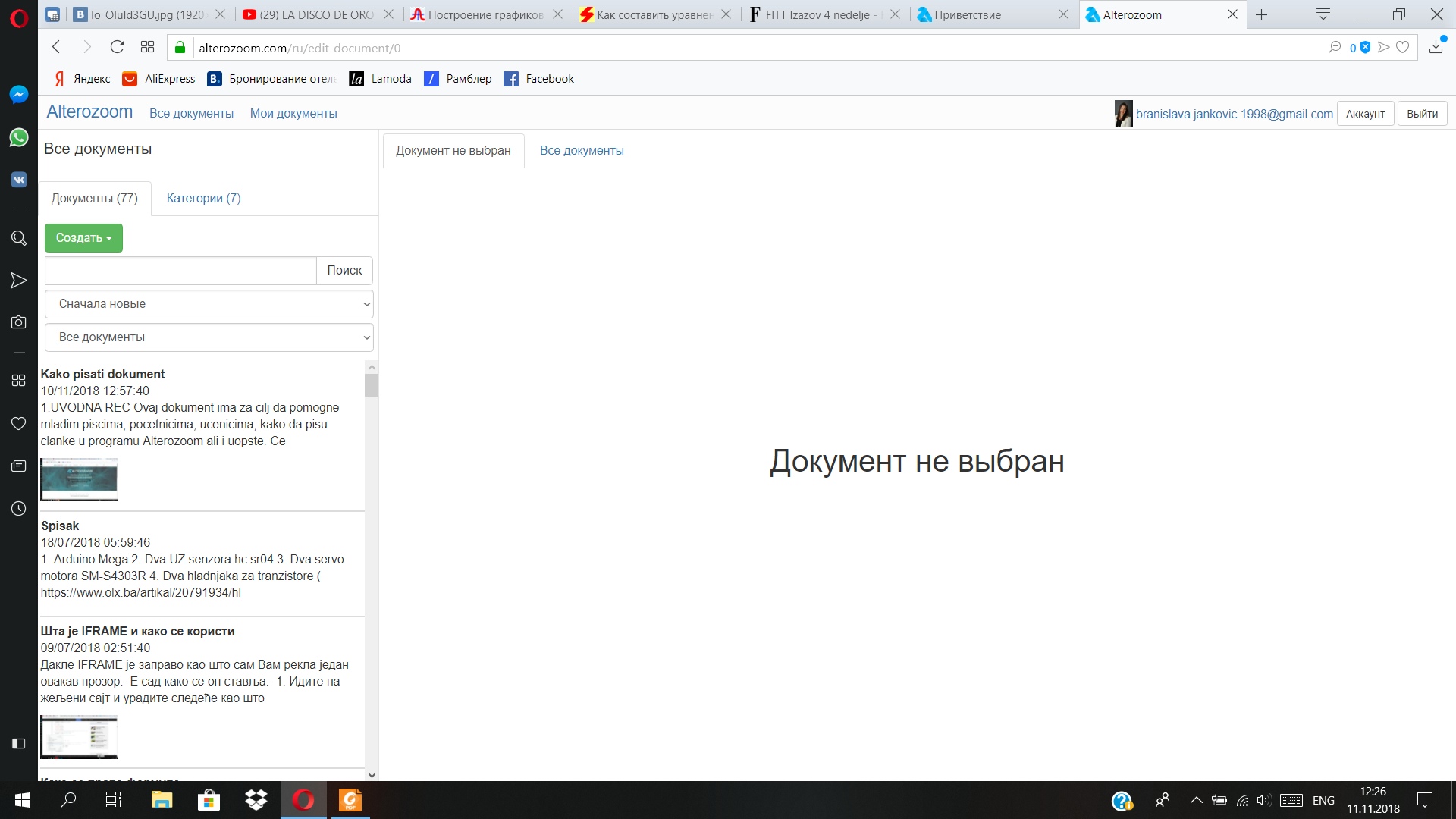
Svaku alatku, pojedinacno objasnicu u sledecem paragrafu a sada cu se samo zadrzati na podesavanjima akaunta. Ona su Vam dostupna u gornjem, levom uglu, pored opcije "Выйти", koja se koristi kad zelite da se izlogujete sa sajta.
Kliknite na polje "Аккаунт". Pred vama se otvara mali prozor kao sto je prikazano na slici nize.
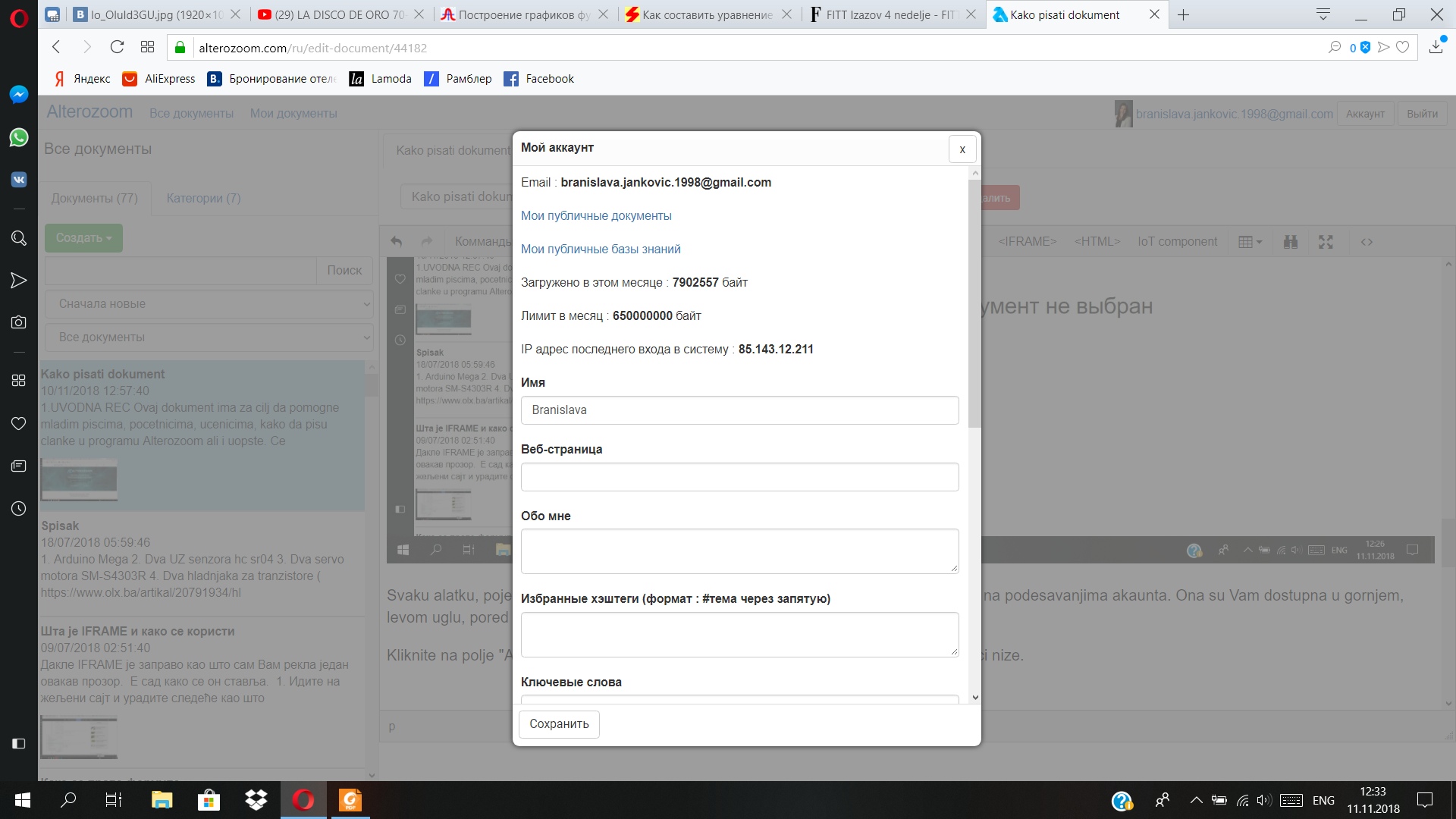
Na vrhu se nalazi Vas mejl, zatim slede linkovi za prelazak ka Vasim opublikovanim dokumentima i bazama znanja. Ispod toga ide segment posvecen statistici tj. tu mozete videti koliko ste bajtova iskoristili i koliki Vam je limit. Zatim slede podaci o Vama, Vasa IP adresa, ime, veb stranica, polje gde mozete napisani mini biografiju o sebi, hastagovi i kljucne reci.
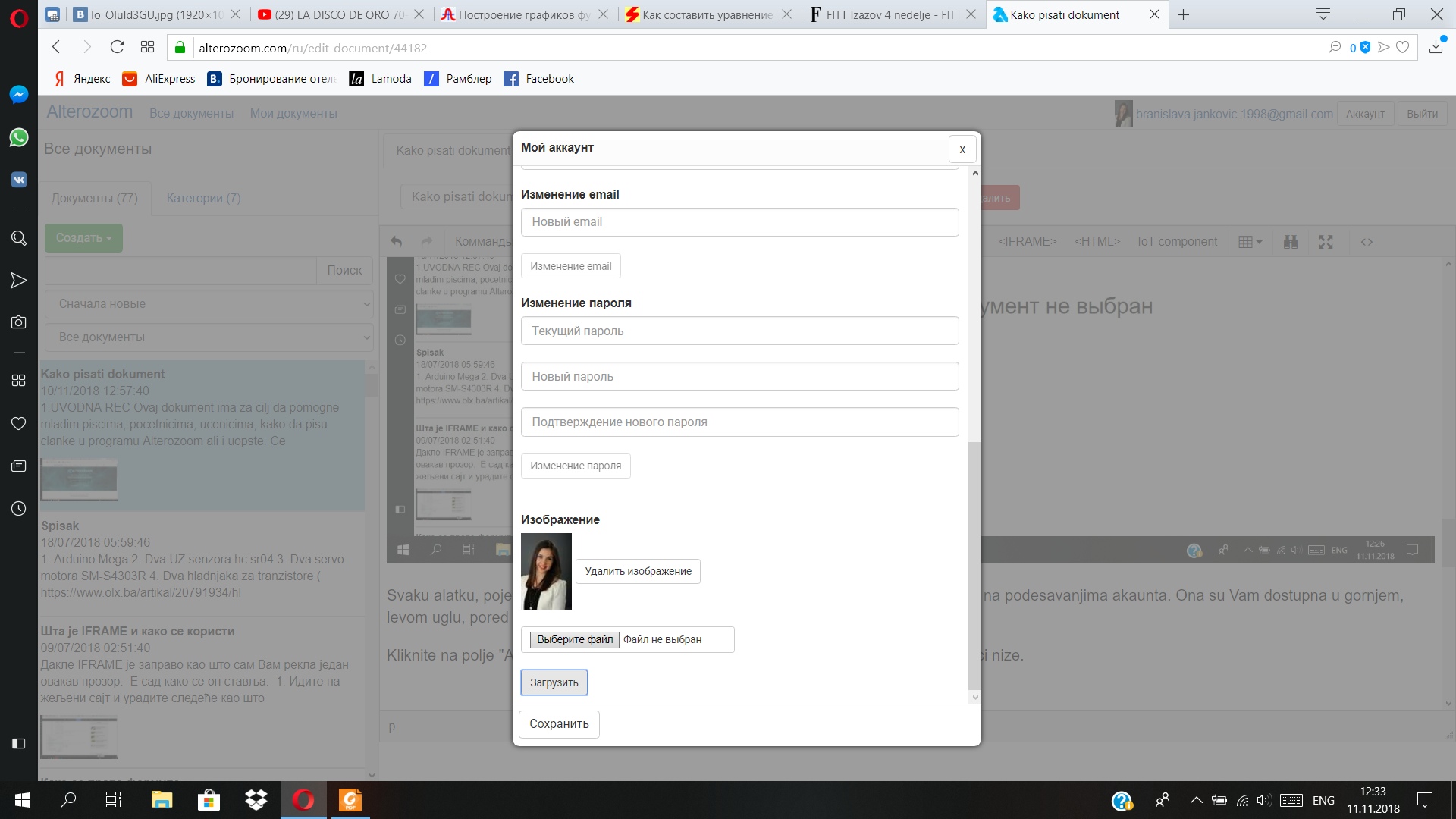
Na slici ispod mozete videti drugi deo podesavanja profila. Tu imate polja za promenu mejla, sifre i za dodavanje slike. Sluku cete dodati tako sto cete kliknuti na opciju "Выберите файл", izabrati sliku kao sto to inace radite i zatim kliknuti na opciju "Загрузить". Ako zelite da izbrisete sliku kliknite na opciju "Удалить изображение". Na kraju imate opciju "Сохранить" za cuvanje Vasih izmena.
Vratimo se sada na prozor Alterozooma.
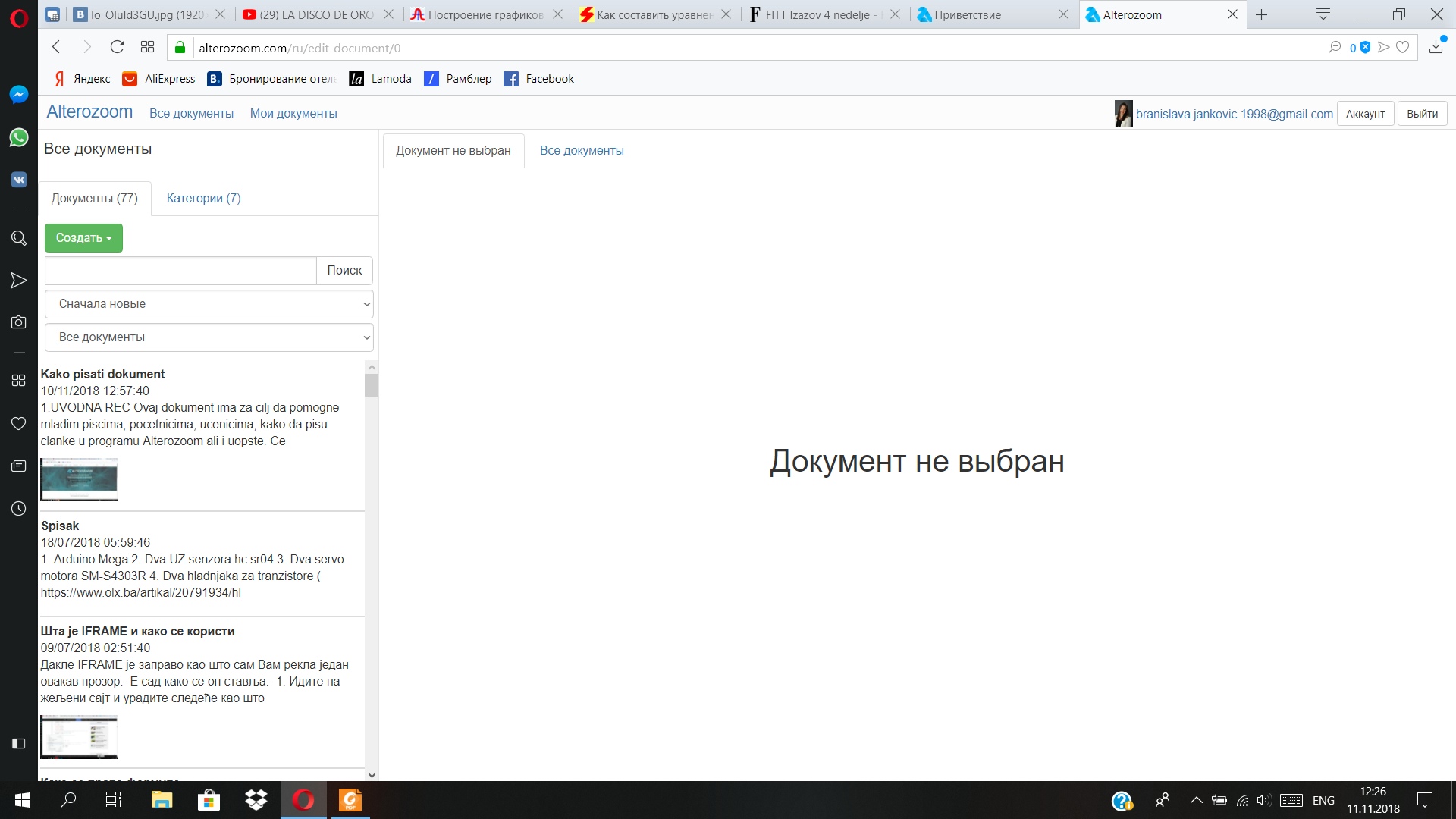
U gornjem, levom uglu mozete videti opcije: "Alterozoom", "Все документы" i "Мои докуметы". Opcija "Alterozoom" vodi Vas na onaj pocetni prozor, odakle smo krenuli. Opcija "Все документы" otvaram Vam prozor sa svim dokumentima, opcija "Мои документы" sa Vasim dokumentima, a zapravo to isto radi i opcija na sredini ekrana "Все документы". Sa leve strane nalaze se spiskovi Vasih dokumenata i kategorija, polja za pretragu i za grupisanje. Zeleno polje "Создать" je polje za kreiranje, koje Vam nudi kreiranje obicnih dokumenata, opisa kategorija, pitanja i testova.
Kliknite na opciju "Создать" i izaberite "Новый документ". Vas prozor bi sada trebao da izgleda ovako:
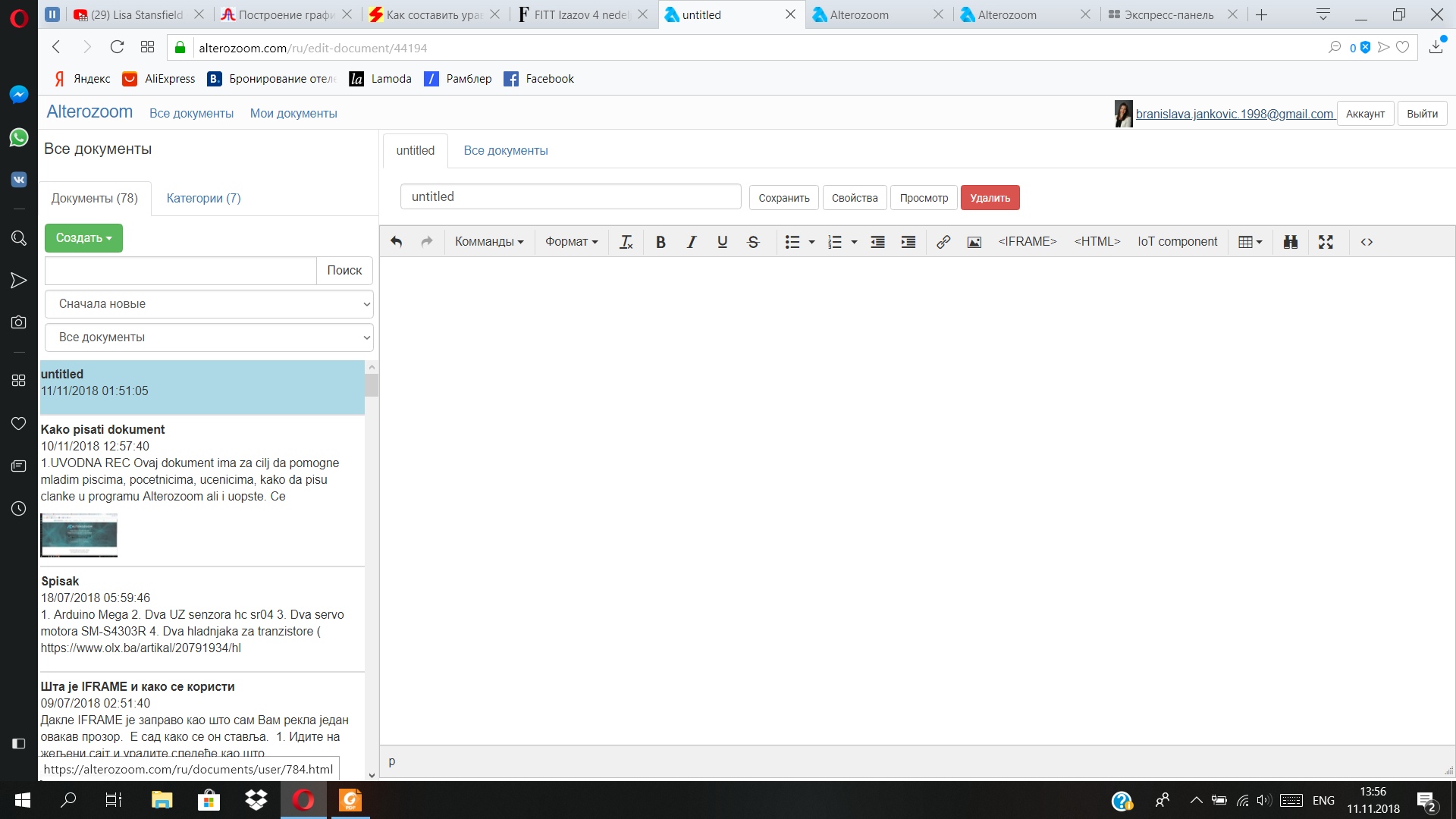
Na ekranu su se pojavile kartice, slicne onima u Wordu. Iznad njih nalazi se polje gde je napisano "untitled", tu unosite ime svog dokumenta. Odmah pored je polje "Сохранить" za cuvanje izmena. Zatim slede svojstva, opcija "Просмотр", koja Vam nudi pregled Vaseg teksta tj. mozete da vidite kako Vasi citaoci vide Vas dokument i na kraju je opcija za brisanje dokumenta "Удалить".
Kliknite na opciju "Свойства". Treba da Vam se pojavi sledeci prozorcic:
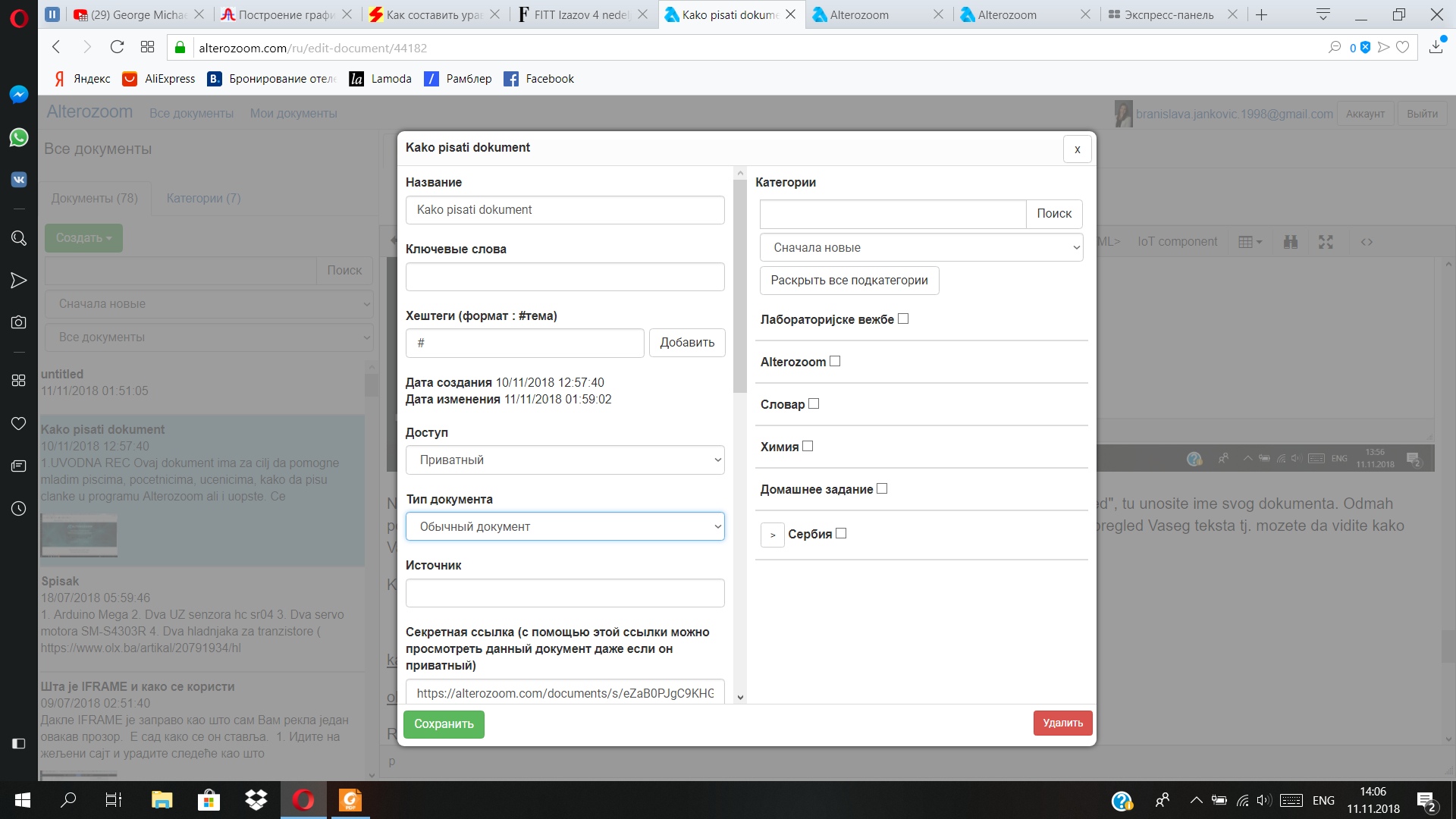
Sa desne strane nalazi se naziv Vaseg dokumenta, kljucne reci i hastagovi, vreme kad je zapocet i zavrsen dokument, polje "Доступ", kojim regulisete da li je Vas dokument privatan ili javan, tip dokumenta, imate polje gde mozete da unesete izvore koje ste koristili za pisanje clanka.
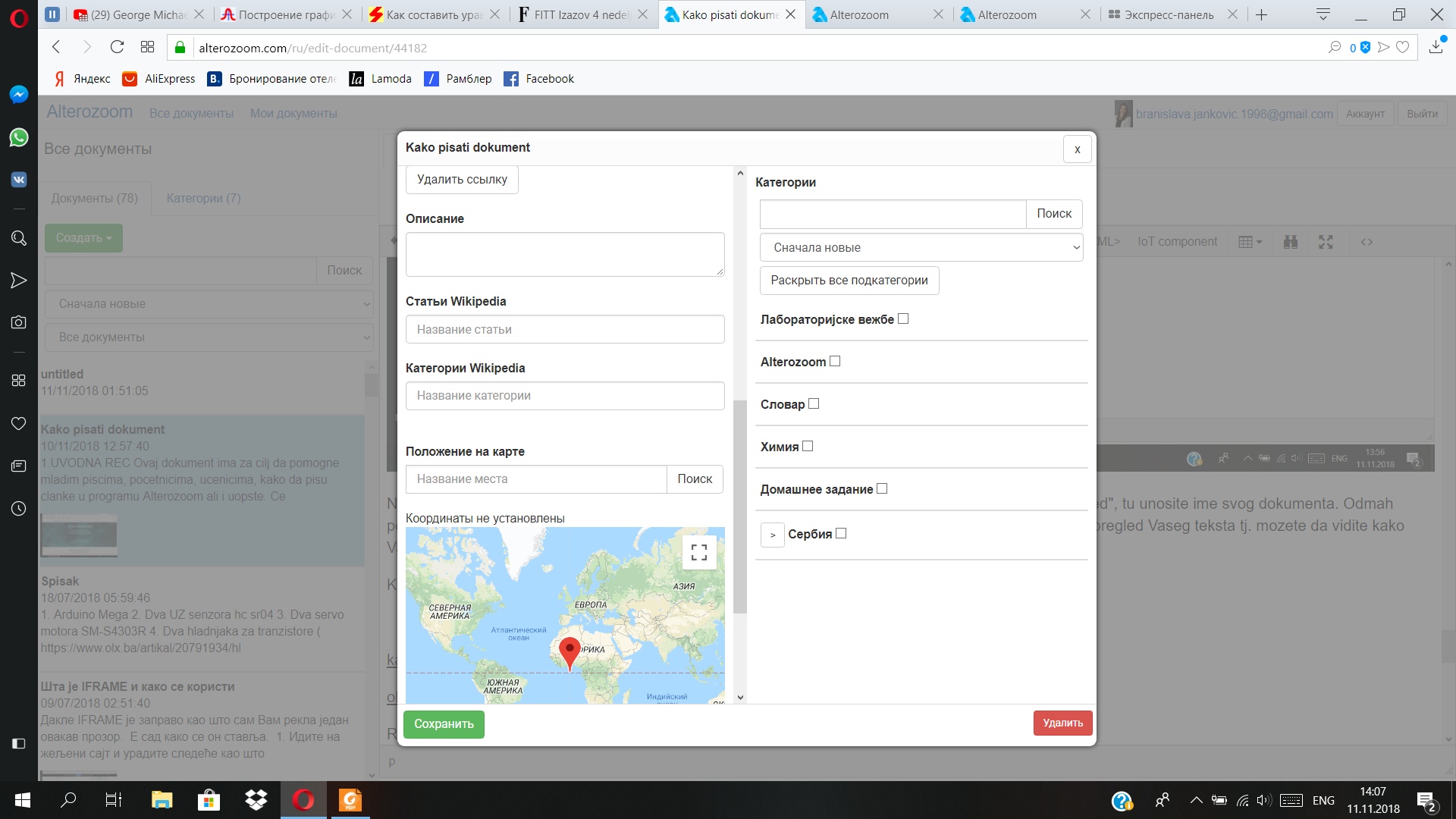
Zatim sledi opcija za kreiranje adrese pomocu koje ce drugi ljudi imati pristup Vasem dokumentu, cak iako on nije javan. Sve sto treba da uradite je da kliknete dugme "Создать ссылку" i da dobijenu adresu prosledite kome zelite. Dobijenu adresu mozete izbrisati opcijom "Удалить ссылку". Dalje mozete videti polje za opis, tu u par reci mozete reci nesto o Vasem radu. Zatim mozete navesti tekstove i kategorije sa sajta Wikipedia, naravno ukoliko ste ih koristili i mozete oznaciti mesto na karti gde ste pisali clanak.
Sa desne strane treba da se nalaze Vase kategorije koje ispred svog naziva imaju check box. Kada otkacite taj check box vi kazete da je Vas dokument deo te kategorije koju ste otkacili. I naravno imate obcije za cuvanje i brisanje "Сохранить" i "Удалить".
Iksirajte sve to i vraite se nazad. Sada cemo polako preci alatke Alterozooma.
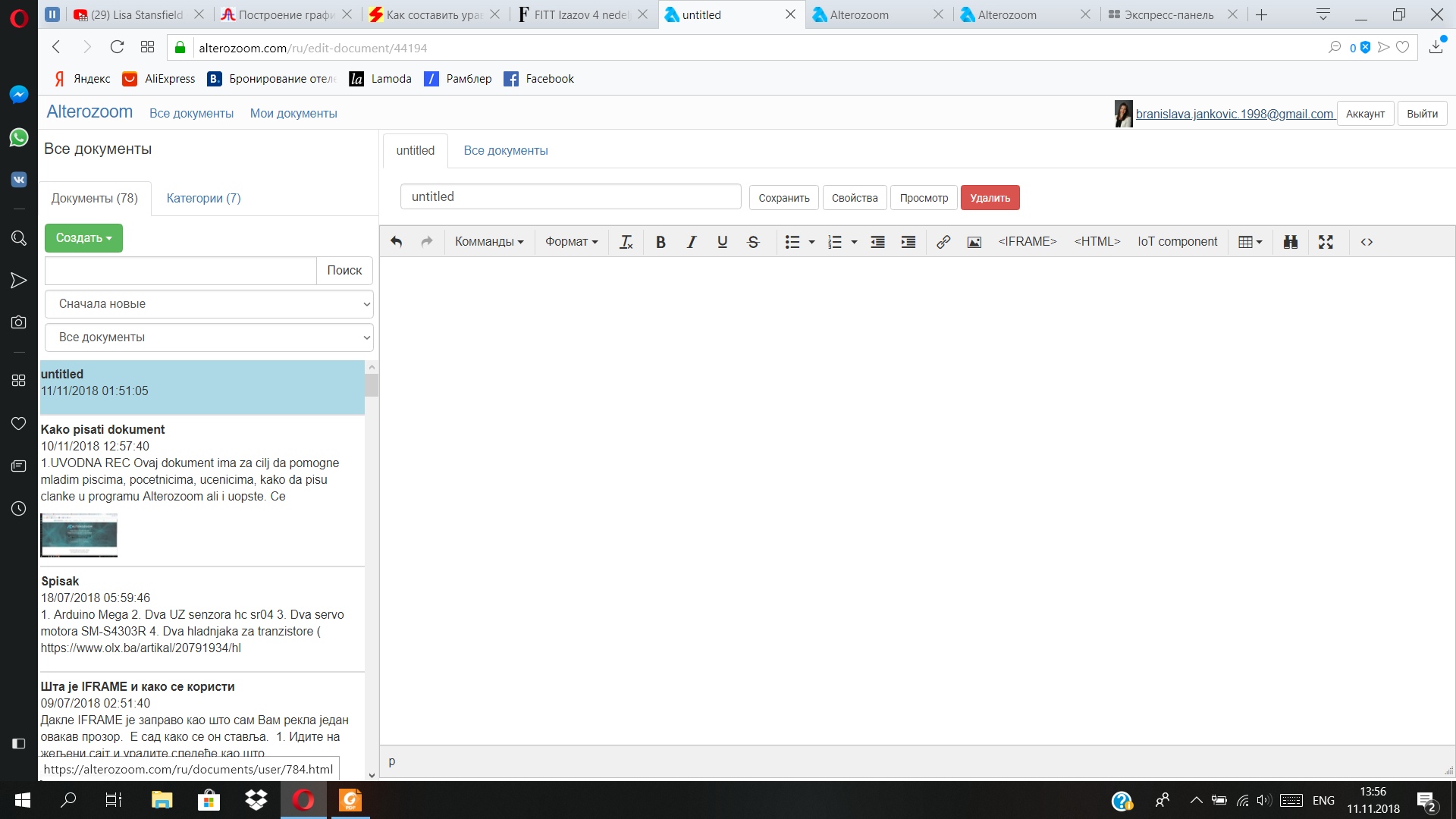
Na pocetku imate opcije za korak nazad i napred, zatim slede komade koje Vam isto nude cuvanje, pregled, ali ovde se jos nalazi i opcija za stampanje. Zatim sledi opcija "Формат" gde Vi podesavate kakve ce Vam velicine biti tekst, da li ce biti podebljan, iskosen, podvucen ili precrtan, da li ce biti poravnan u levo, desno, centar i takodje tu imate dva stila koja se koristite kad zelite da napisete neki komentar (mozete koristiti kad opisujete sliku ili video) i nesto vazno. Iza opcije za formatiranje imate opciju koja ponistava Vasa formatiranja. Dalje opet idu opcije za podesavanje teksta, iza su opcije za nabrajanje, numeraciju i paragrafe.
Sledece sto je u nizu to je ova opcija koja ima kao neki lanac To je zatravo opcija za dodavanje linkova, koji ce Vas voditi na druge dokumente i pri tome ti dokumenti mogu biti napisani Vama a mogu biti i prosto neki dokumenti sa drugih sajtova. Kako se to radi? Selektujte rec ili deo Vaseg teksta za koji zelite da budu link, kliknite na opciju za dodavanje linkova i u polje za adresu unesite adresu sajta na koji upucuje link.
Idemo dalje. Sledece je dodavanje slike. Kliknite na opciju za dodavanje slike, izaberite fajl odakle je Vasa slika, pritisnite dugme "Загрузить", a zatim i dugme "Insert".
<IFRAME> je opcija za dodavanje interaktivnog prozora. Oni se dodaju na isti nacin kao linkovi, tako sto cete kliknutina samu opciju i uneti adresu sajta koji zelite. Takodje mozete i menjati velicinu interaktivnog prozora.
<HTML> je opcija pomocu koje mozete dodavati video snimke sa YouTube-a, treba samo da kliknete na opciju, unesete kod video snimka koji zelite i pritisnete "ok".
Iot komponenta se koristi kada koristimo razne uredjaje, stoga ce ona biti objasnjena u drugom dokumentu.
Nakon toga imate opciju za kreiranje tabela, kao i u Wordu, imate opciju za trazenje i za zamenu reci, za prosirivanje ekrana.
Poslednja opcija Vam prikazuje kodni zapis Vase stranice.
Kreiranje testova je nesto sto je korisno nastavnicima i profesora i to je jos jedna funkcija koju omogucava Alterozoom. Kako kreirati test mozete pronaci ovde: Pitanja i testovi.
Opisi kategorija su posebna vrsta dokumenta. To su zapravo dokumenti koji sadrze linkove na druge dokumente jedne baze znaja, cije su i sami clan. Na slici ispod imate primer kako izgleda jedan opis kategorije (jos se i naziva navigacioni dokument). 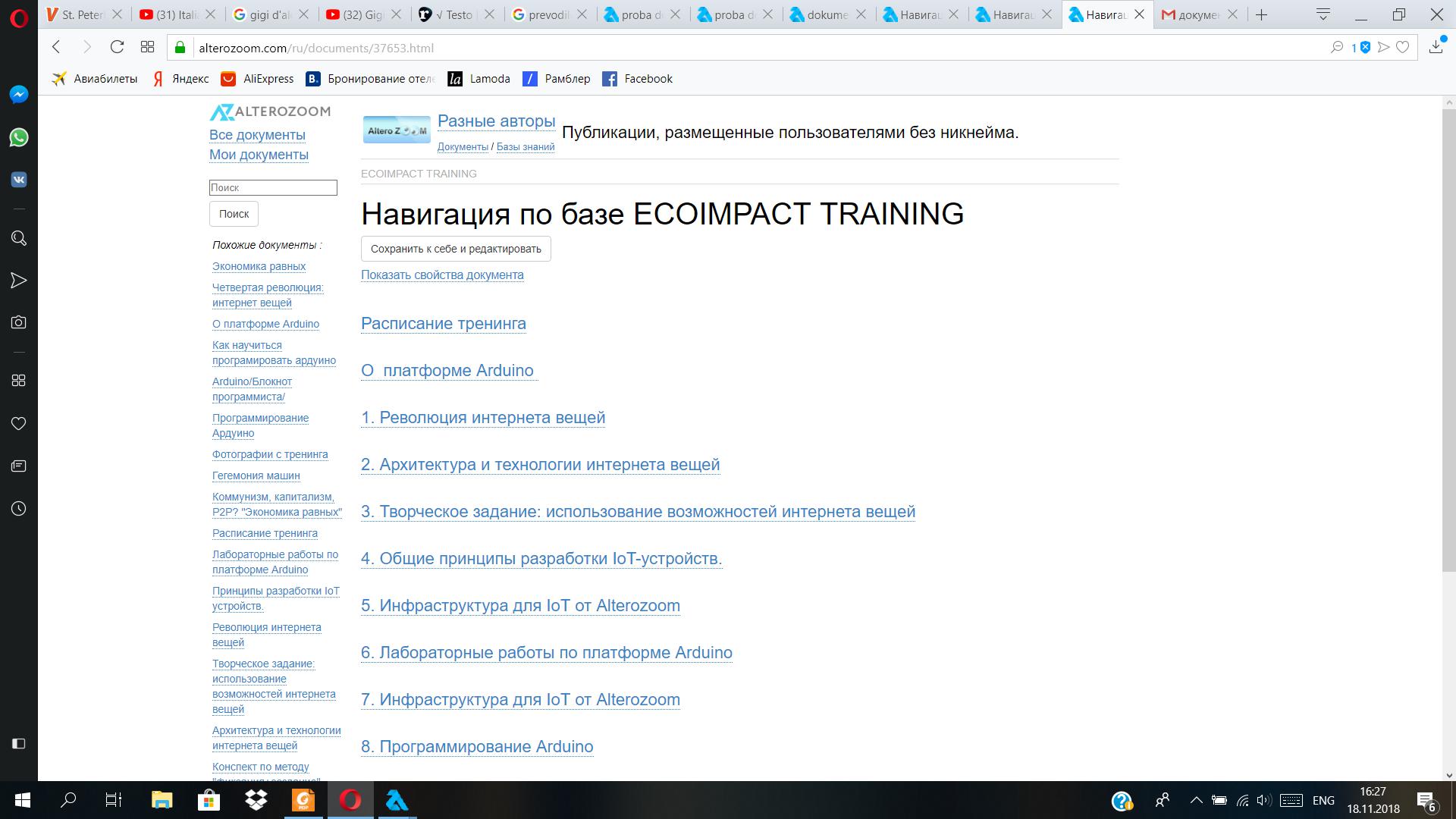
Takodje treba reci da pri odabiru nekog od dokumenata koji su Vam ponudjeni u navigacionom dokumentu imate opciju (link) da se vratite na pocetni, navigacioni dokument.
Opisi kategorija se kreiraju isto kao obicni dokumenti.
Kada mnogo pisete javlja se potreba da nekako selektujete svoje dokumente po razlicitim fasciklima. U Alterozoomu tu ulogu imaju kategorije.
Kako se prave kategorije?
Da bi ste kreirali kategoriju potrebno je da pogledate u spisak kategorija i pritisnete dugme "Новая категория".
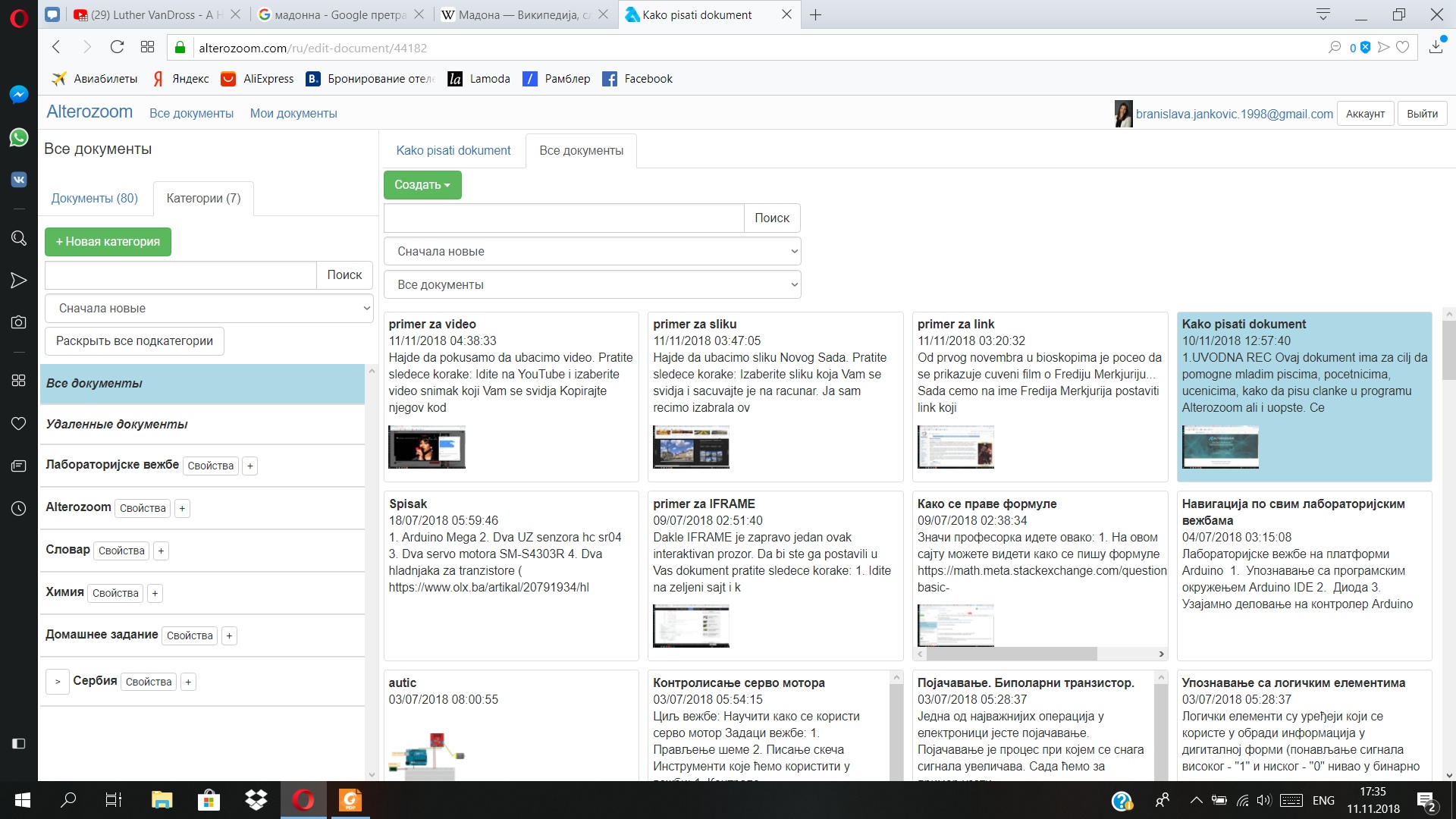
Tada treba da Vam se pojavi prozor u kojem cete moci da podesite svojstva Vase kategorije. Kao i kad kreirate dokument tu su opet naziv, kljucne reci i hastagovi, podesavanja dostupa, vreme kad je napravljena kategorija i kad je poslednji put izmenjena i njen opis.
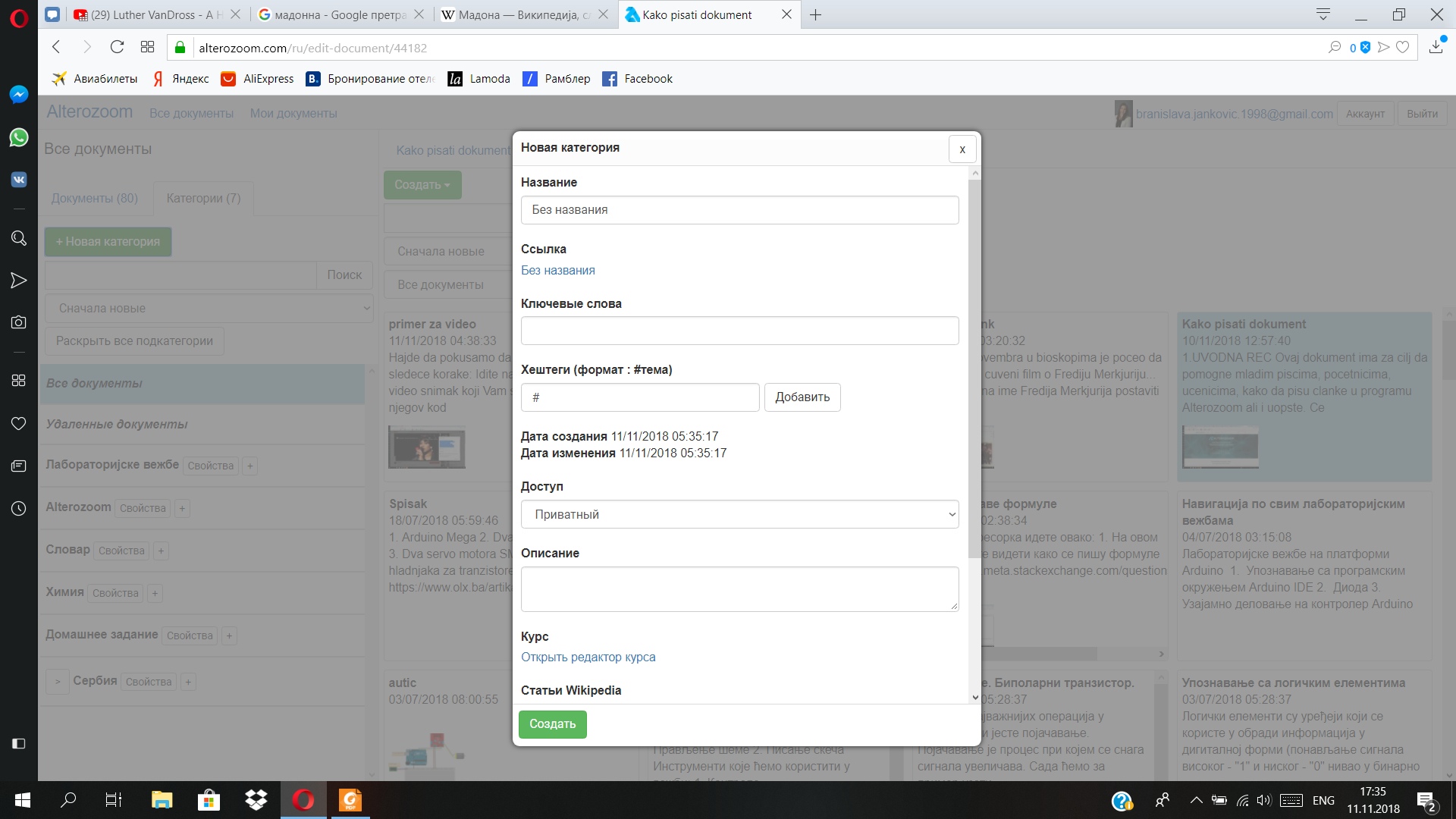
Dalje imamo tekstove i kategorije koji su povezani sa sajtom Wikipedia i tip kategorije.
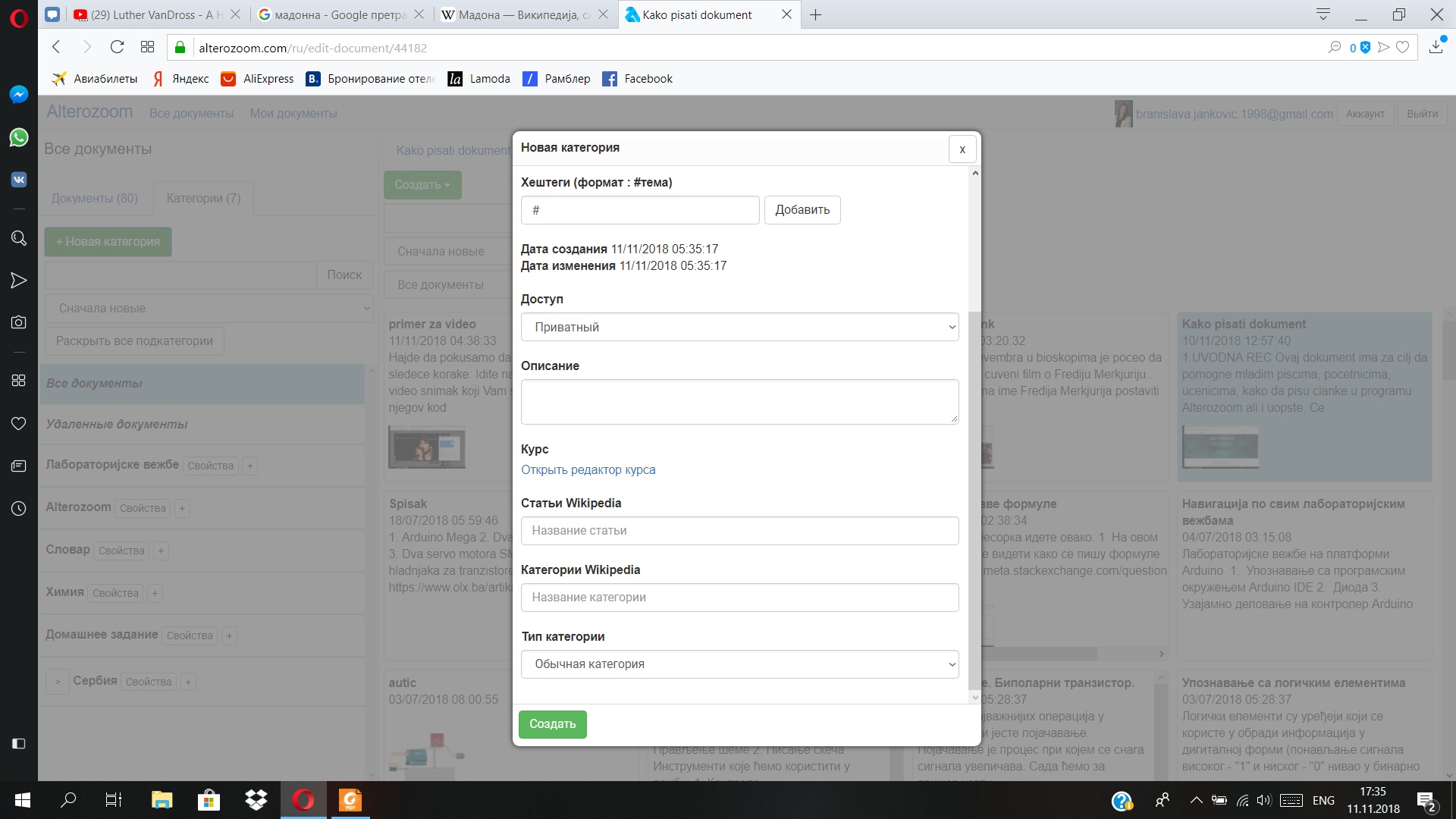
Da bi neki dokument bio u nekoj kategoriji potrebno je da u svojstvima dokumenta otkacite u kojoj kategoriji treba da se nalazi.
Da bi ste preuzeli aplikaciju potrebno je da odete na sajt: http://www.wl.unn.ru kliknete na "Материалы", zatim "FTP" i "public". Tamo pronadjite AlteroZoomEditor4.exe (velicina 70M) i kliknite na to. Kada preuzmete instalaciju pratite dalje korake i instalirajte aplikaciju Alterozooma na svom racunaru.
Kliknite sada na aplikacuiju, treba da Vam se pojavi sledeci prozor: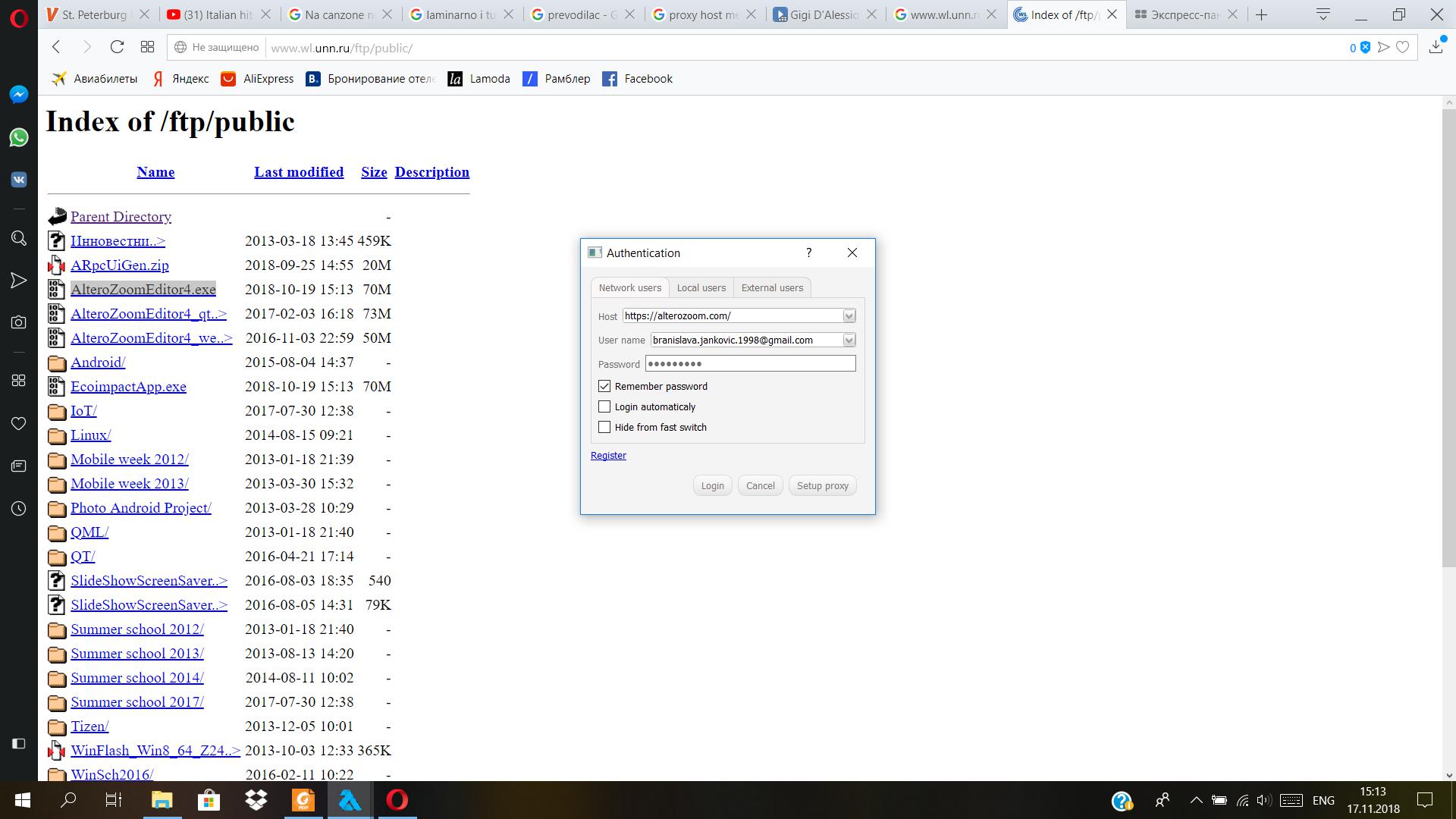
To je autentifikacija, gde birate kako zelite da se prijavite (kao internet, lokalni ili sporedni korisnik). Da bi Vas profil koji ste koristili kada smo radili sa Alterozoomom preko browsera bio povezan sa aplikacijom izaberite ovo prvo tj. "Network users" i unesite podatke koje ste unosili kad ste se registrovali na Alterozoom. Ako se niste registrovali kliknite na ovu plavu opciju u donjem, levom uglu "Register" i tamo se registrujte. Ako ne mozete da udjete u aplikaciju, sacekajte malo i pokusajte ponovo (i meni se to desavalo).
Ako ipak izaberete da se prijavite kao "Local user" ili "External user" Vasi dokumenti iz aplikacije nece biti povezani sa veb interfejsom tj. nece se nalaziti na serveru Alterozoma i Vi sami mozete odabrati neko posebno mesto gde ce se oni cuvati (analogija za ovo Vam je Disk, koji takodje sluzi za cuvanje podataka kada koristite mejl).
Sada cemo po analogija sa prvim delom prvo upoznati prozor Alterozoom aplikacije. On izgleda ovako: 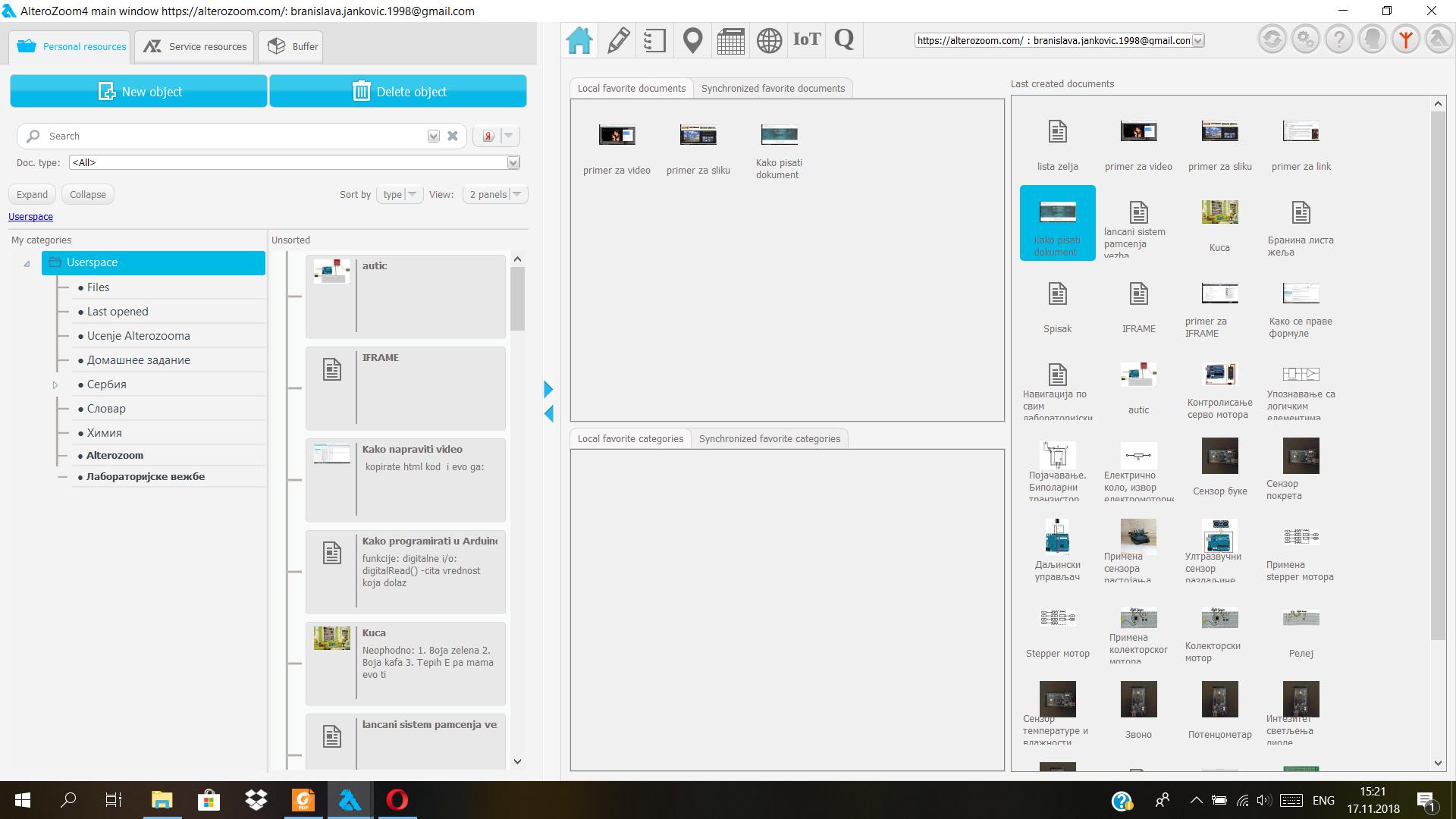
Idemo redom, pogledajte prvo levi deo prozora, tu mozete da vidite kartice: "Personal resources" (to je to gde smo sada), "Service resources " i "Buffer". Kliknite sada na "Service resources" i pogledajte sta se tamo nalazi, otprilike bi trebalo da izgleda ovako: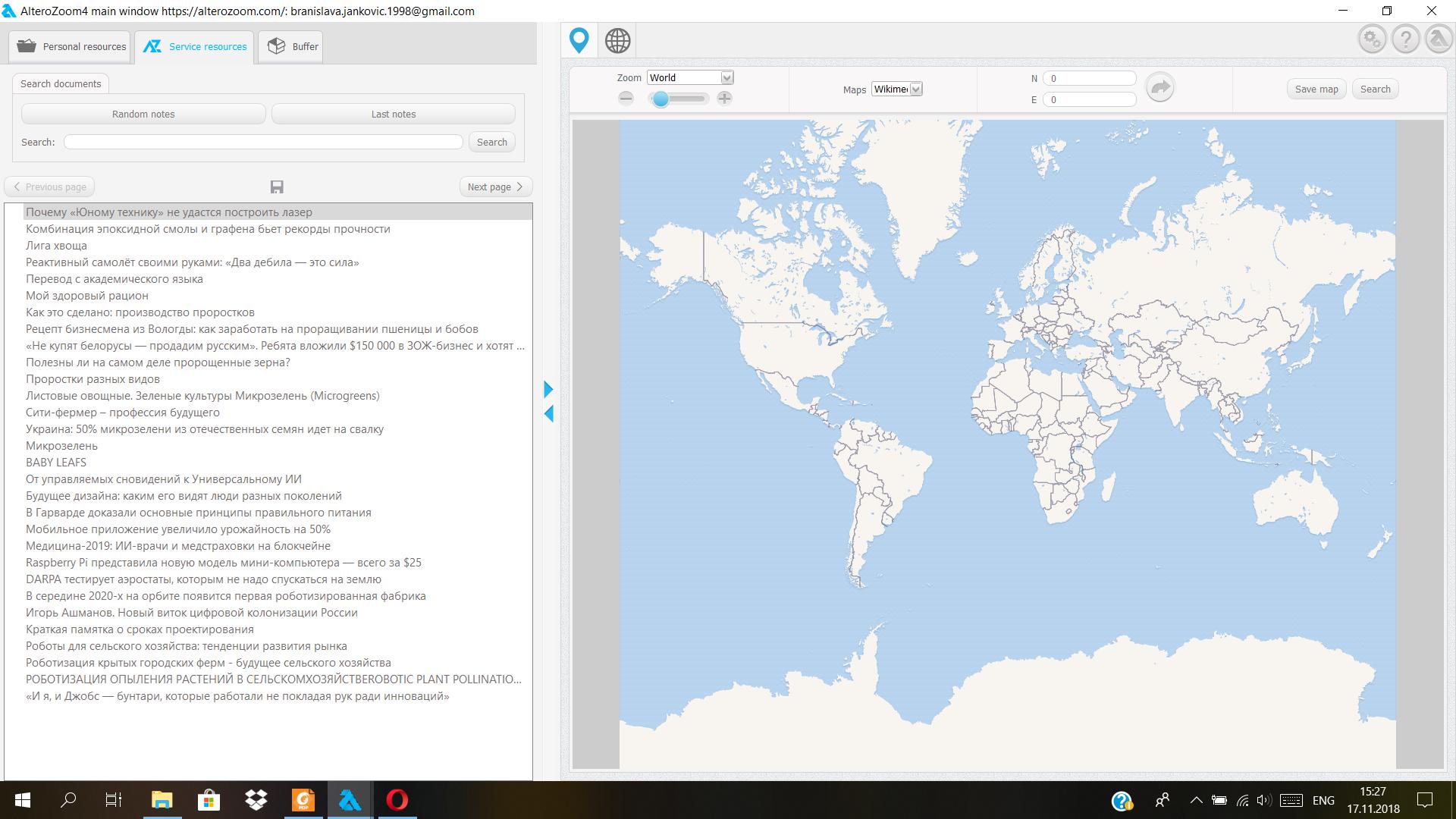
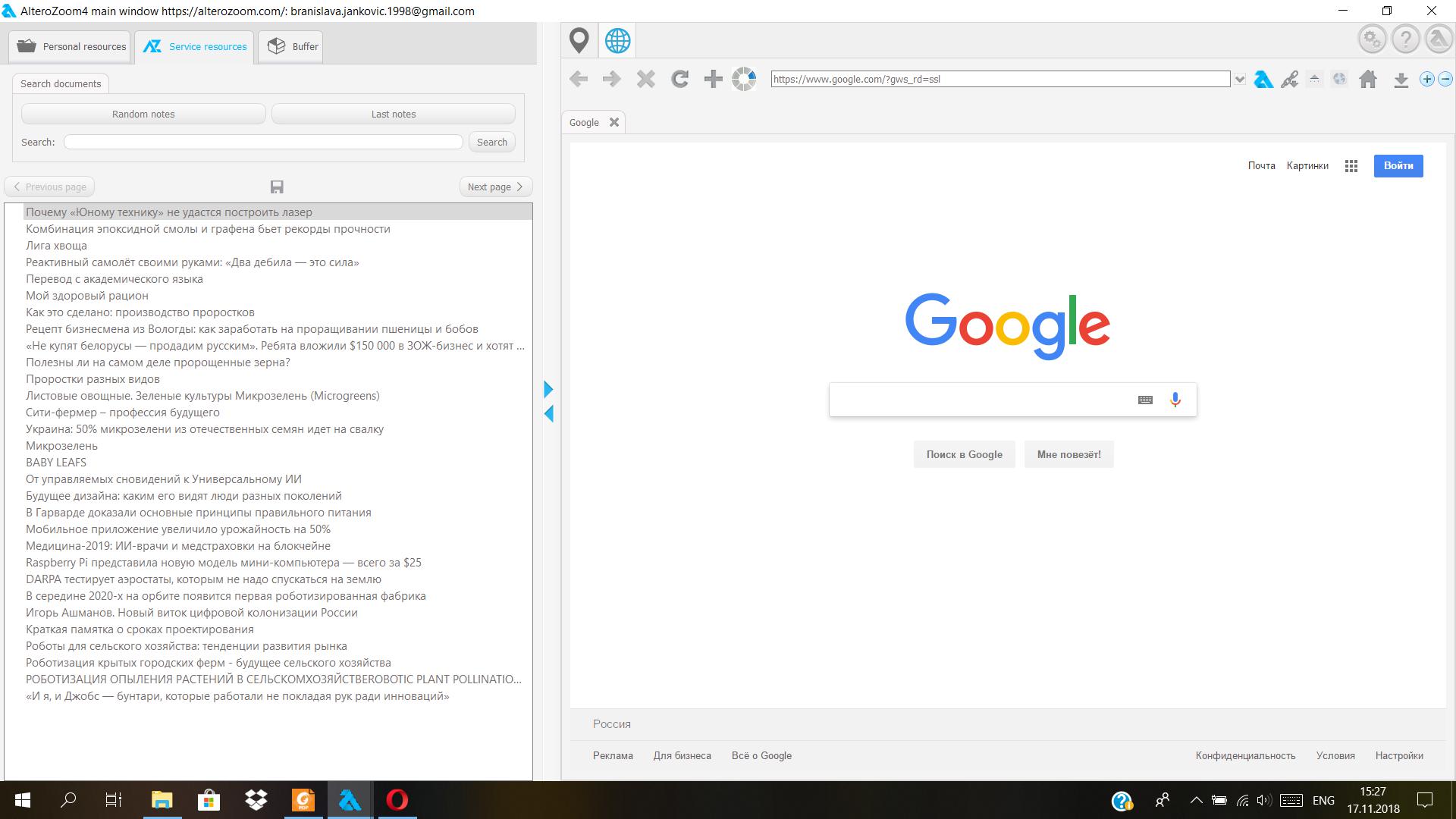
Sa leve strane imate nesto kao novine, tj. mnostvo objava koje mozete procitati, imate polje za pretragu, a sa desne strane imate mapu i pretrazivac.
"Buffer" ima ulogu kao neke ostave za Vase dokumente, a takodje ima i ulogu pri povezivanju nekih senzora, o cemu ce rec poci nesto kasnije, u nekom drugom clanku.
Odmah ispod imate polja za kreiranje i za brisanje nekog objekta.
Opcija "New object" nudi Vam kreiranje kategorija i podkategorija ("Common category"), baza znanja ("Knowledge database"), raznih vrsta dokumenata koje cemo razmotriti kasnije, dodavanje raznih fajlova sa racunara ("Add file from fs"), kreiranje fajlova (prelazak u Word, PowerPoint i dr.) ("Create file").
Kada dodate fajlove u Alterozoom, oni Vam se nalaze u posebnoj kategoriji "Files".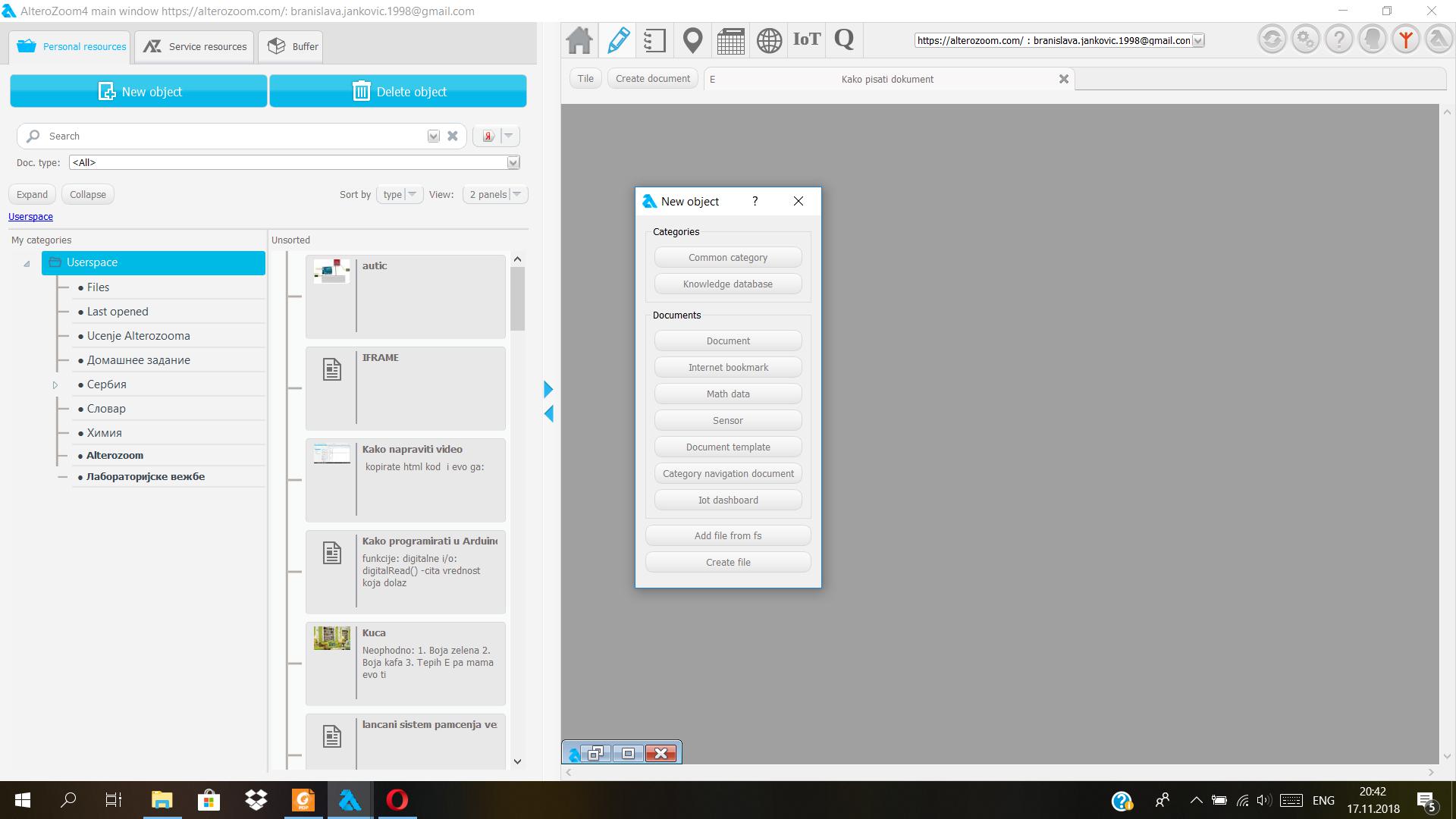
Sada cemo se zadrzati na kreiranju kategorija. Kliknite na "Common category", pred Vama treba da se pojavi sledeci prozor: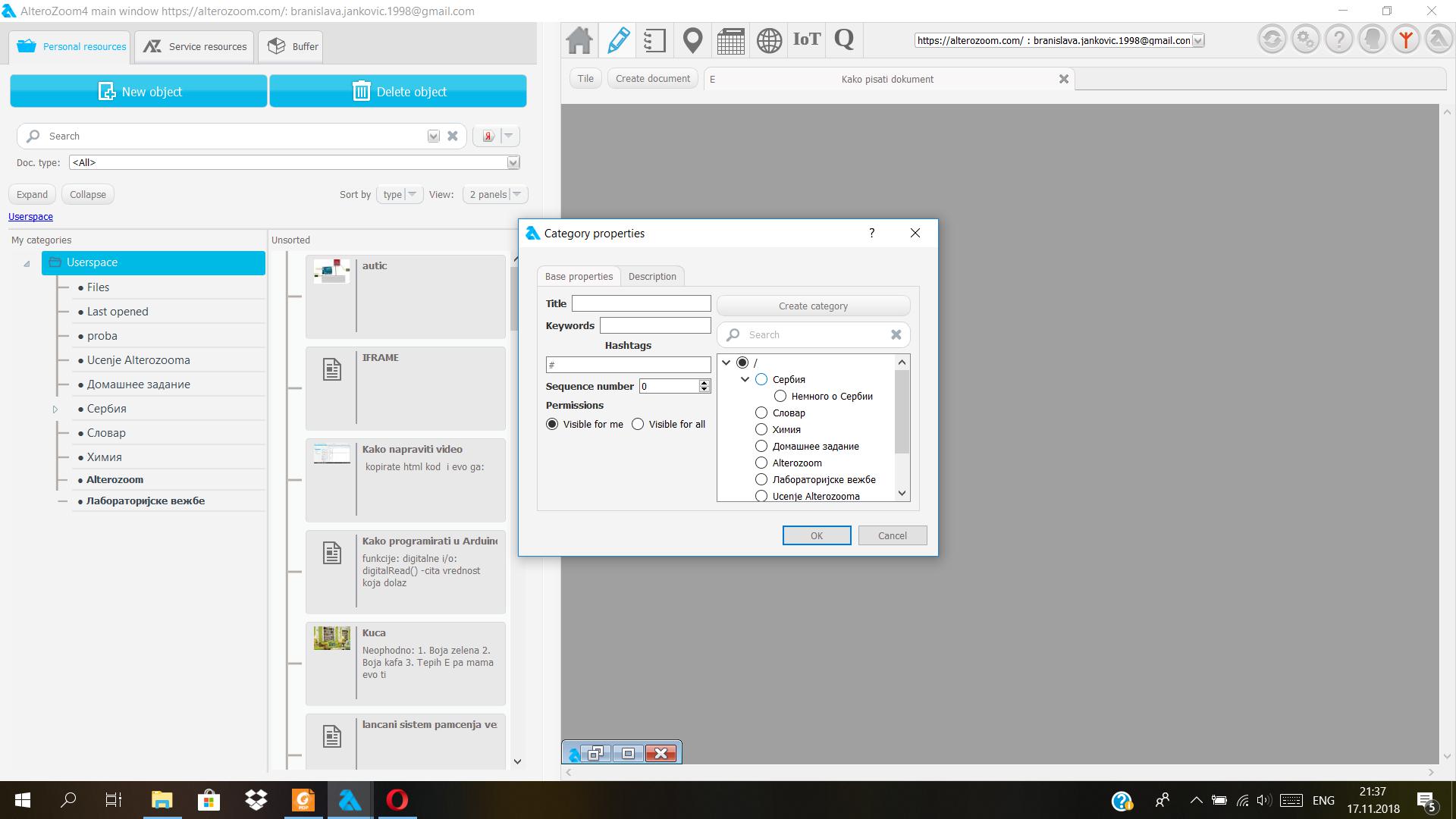
Tu imate polja gde mozete uneti naziv Vase kategorije, kljucne reci, hastagove, broj sekvence i opcije za podesavanja kome je dostupna Vasa kategorija. Sa desne strane treba da se nalaze Vase dosadasnje kategorije i potkategorije. Ako ipak zelite da kreirate potkategoriju, otkacite kategoriju u kojoj zelite da se ona nalazi, ako ne, ne dirajte ta polja. Ako pogledate gore, videcete opciju "Description" gde mozete nesto reci o svojoj kategoriji.
Baze znanja su posebni tipovi kategorija. To su kategorije koje autor objavljuje u potpunosti, kada smatra da one dovoljno dobro opisuju neku tematiku. Na slici je prikazano kako izgleda spisak baza znanja. Takodje treba reci da je u Alterozoomu moguca pretraga baza znanja.
Sto se tice kreiranja baza znanja princip je isti kao kod kreiranja obicnih baza. 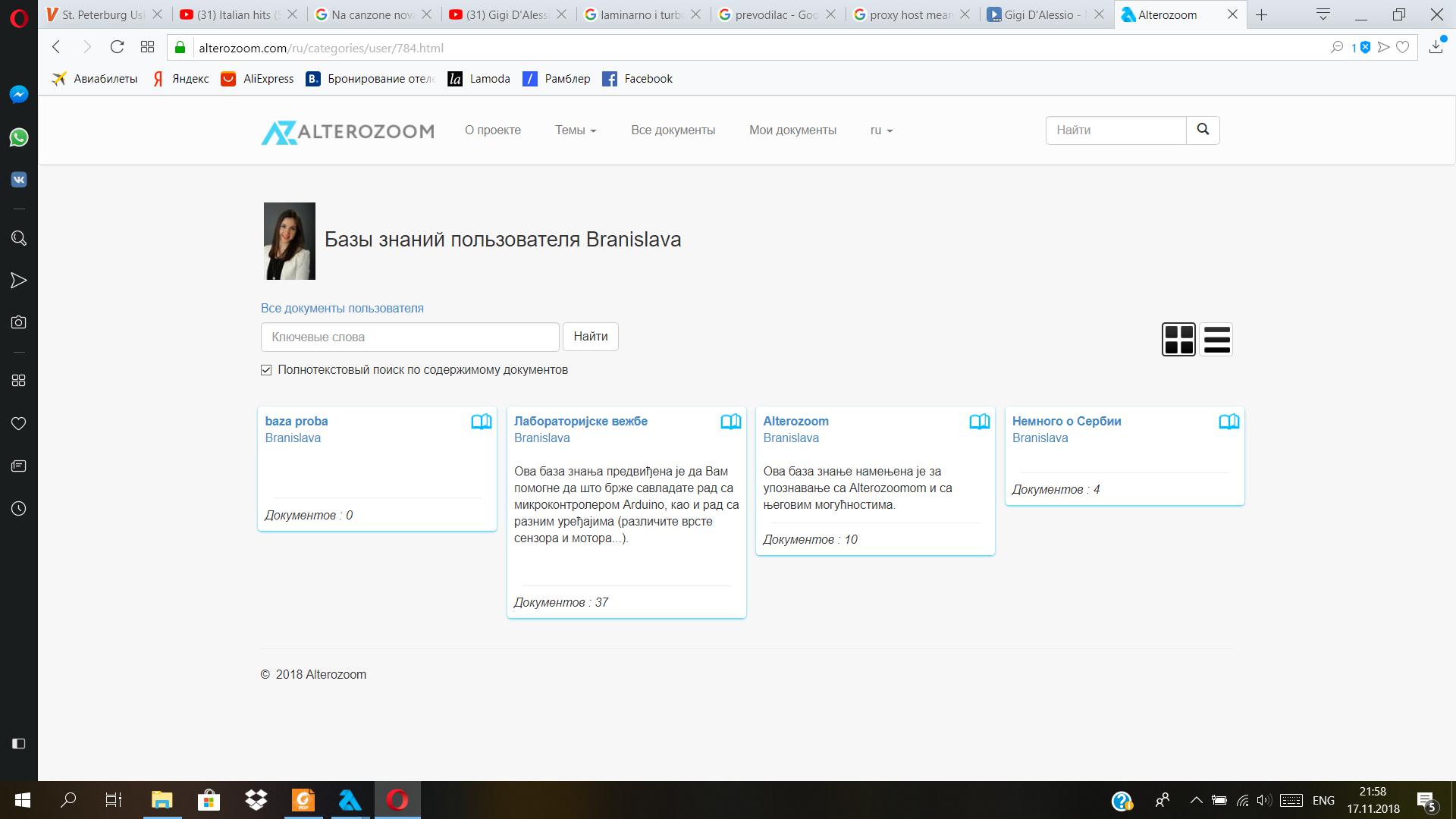
Ispod opcija "New object" i "Delete object" nalazi se polje za pretragu Vasih kategorija i dokumenata, odmah pored je padajuca lista gde mozete izabrati pretrazivac, zatim sledi polje gde mozete podesiti tip dokumenata koji trazite, opcije "Expand" i "Collapse". "Expand" Vam prikazuje spisak kategorija sa potkategorijama, a "Colapse" Vam prikazuje samo spisak kategorija. Malo desno imate opcije za sortiranje dokumenata i za prikaz dokumenata. Ispod se nalaze spiskovi kategorija i baza znanja. Baze znanja su odvojene od kategorija time sto su podebljane. Ukoliko kliknete na neku kategoriju odmah desno Vam se pojavljuje spisak dokumenata koji joj pripadaju. Kliknite desnim klikom na ime kategorije, treba da Vam se pojavi sledeci prozor: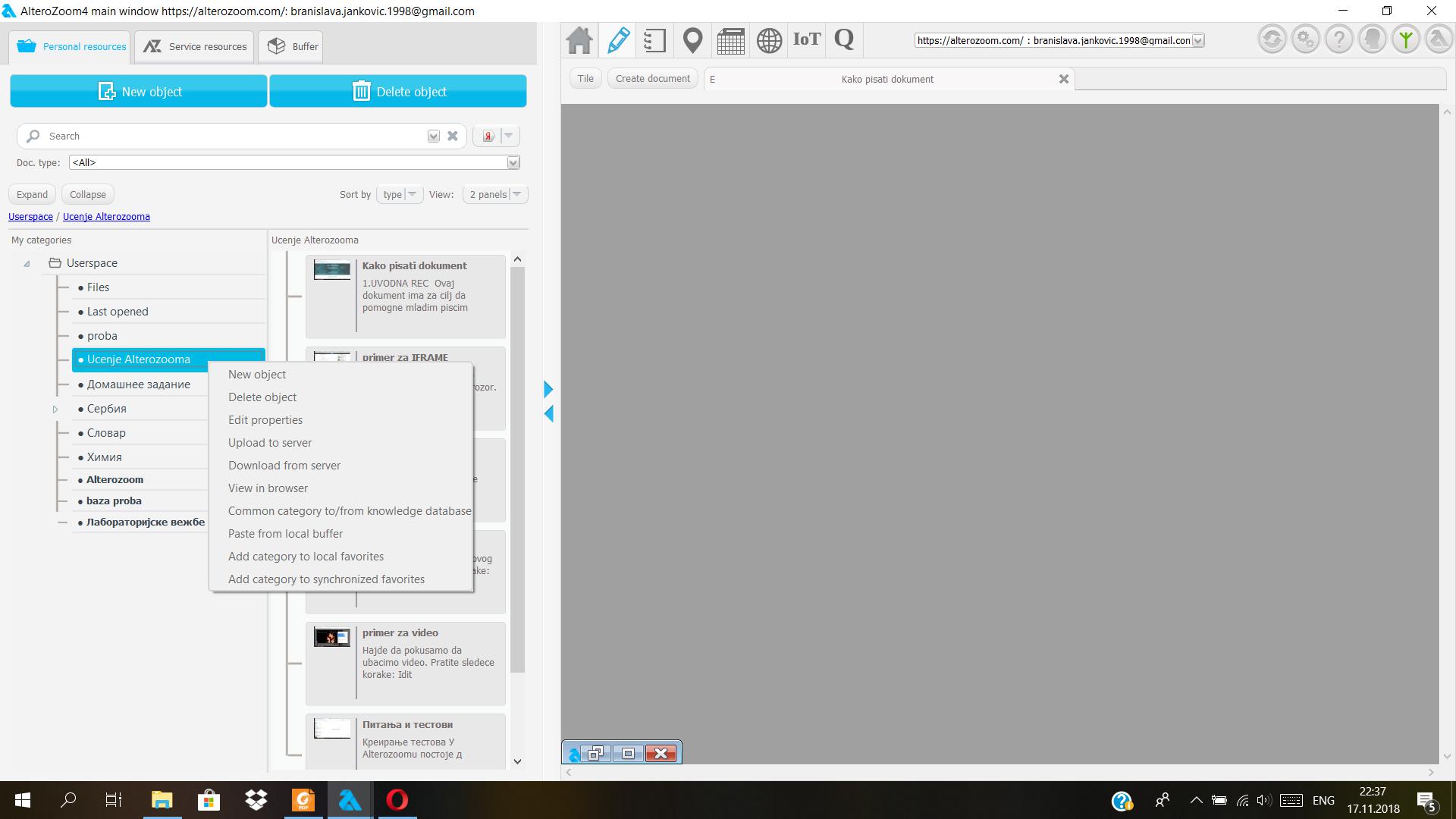
Tu ponovo imate opcije za kreiranje i brisanje objekata, zatim slede opcija za menjanje svojstva tog objekta, opcije za otpremanje objekta na server i za preuzimanje sa servera (to su opcije koje Vam omogucavaju pojedinacnu sinhronizaciju, odnosno da dokumenti i kategorije iz aplikacije budu isti kao dokumenti i kategorije iz veb interfejsa), pregled objekta u browseru, opcija koja pretvara kategoriju u bazu znanja i bazu znanja u kategoriju, opcija za dodavanje dokumenata iz buffera u Vasu izabranu kategoriju,opcije za dodavanje kategorije u lokalne favorite (one koje postoje samo u aplikaciji) ili sinhronizovane favorite (obe vrste kategorija Vam se nalaze u centru pocetnog prozora Alterozooma).
Sada kliknite desni klik na neki dokument, treba da Vam se pojave sledece opcije: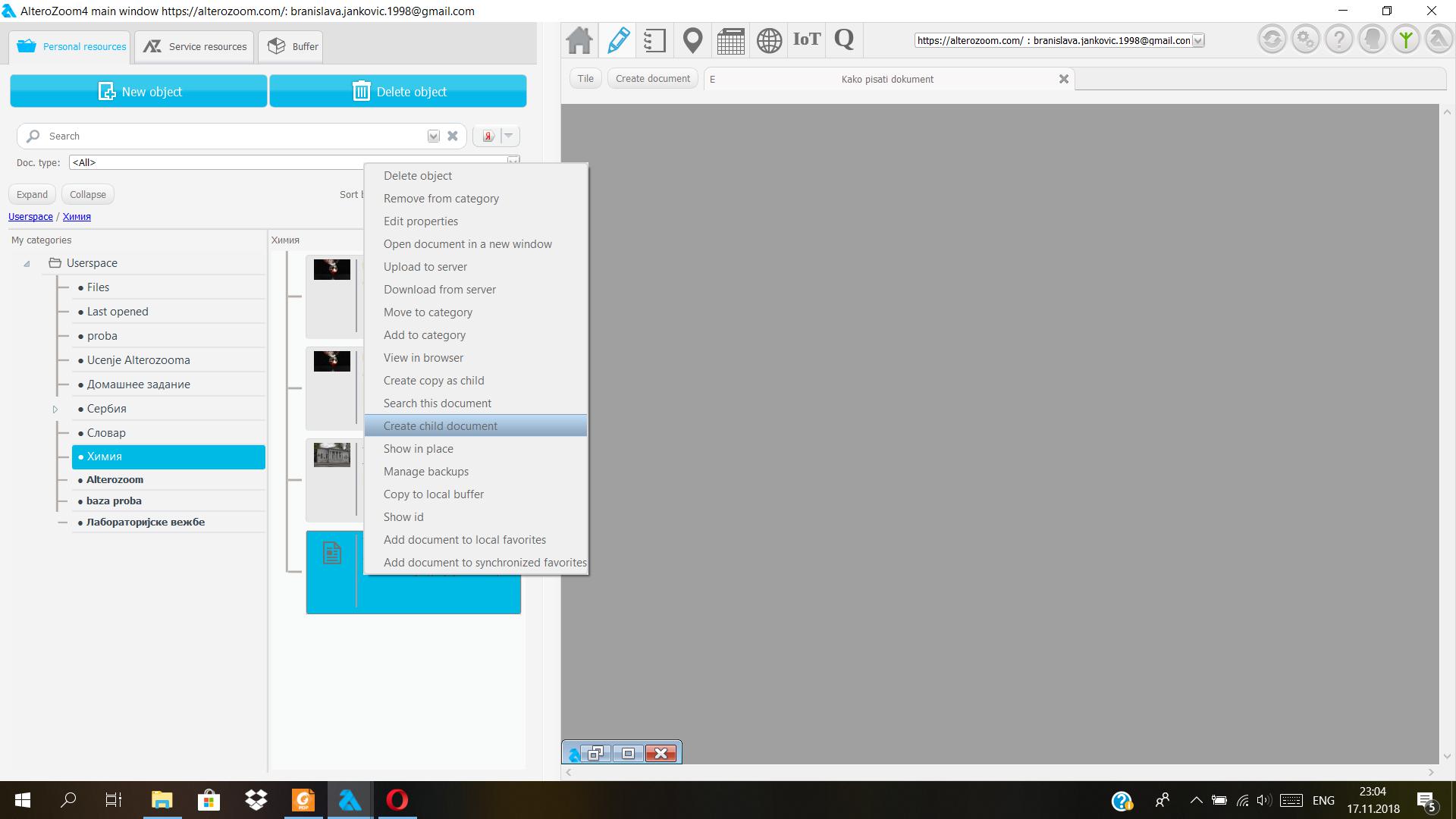
Ovde mozemo videti opcije za brisanje ("Delete object"), za uklanjanje iz kategorije (pri odabiru opcije "Remove from category" dokument ce Vam se nalaziti u rubrici "Unsorted"), za menjanje svojstva, otvaranje dokumenta u novom prozoru, opremanje na server i preuzimanje sa servera, premestanje u neku drugu kategoriju (ako koristite "Move to" Vas dokument ce biti premesten u tu neku drugu kategoriju i nece vise postojati u dotadasnjim kategorijama, a ako koristite "Add to" to je kao da ste kopirali Vas dokument u jos neku kategoriju), pregled u browseru, za kreiranje kopije koja ce ustvari biti "deciji" dokument ("deciji" dokumenti su dokumenti koji sadrze pojedine delove nekog glavnog, roditeljskog dokumenta), pretragu dokumenta, kreiranje posebnog "decijeg" dokumenta, prikaz dokumenta u spisku dokumenata, backup, za kopiranje dokumenta u buffer, prikaz IDa i za dodavanje dokumenata u lokalne i sinhronizovane favorite (njihov spisak se nalazi takodje na sredini pocetnog ekrana Alterozooma).
Krenimo sada dalje. Vec smo pomenuli gde se nalaze Vase omiljene kategorije i dokumenti tj. Vasi favoriti, desno od njih nalazi se spisak svih dokumenata. Koriscenje favorita je dobro kada cesto radite sa istim dokumentima i kada zelite da skratite potragu za njima.
Vazno je znati da ako izbrisete dokument u favoritima on ce i dalje postojati u spisku desno, a ako izbrisete dokument u potpunosti on se brise i iz favorita. 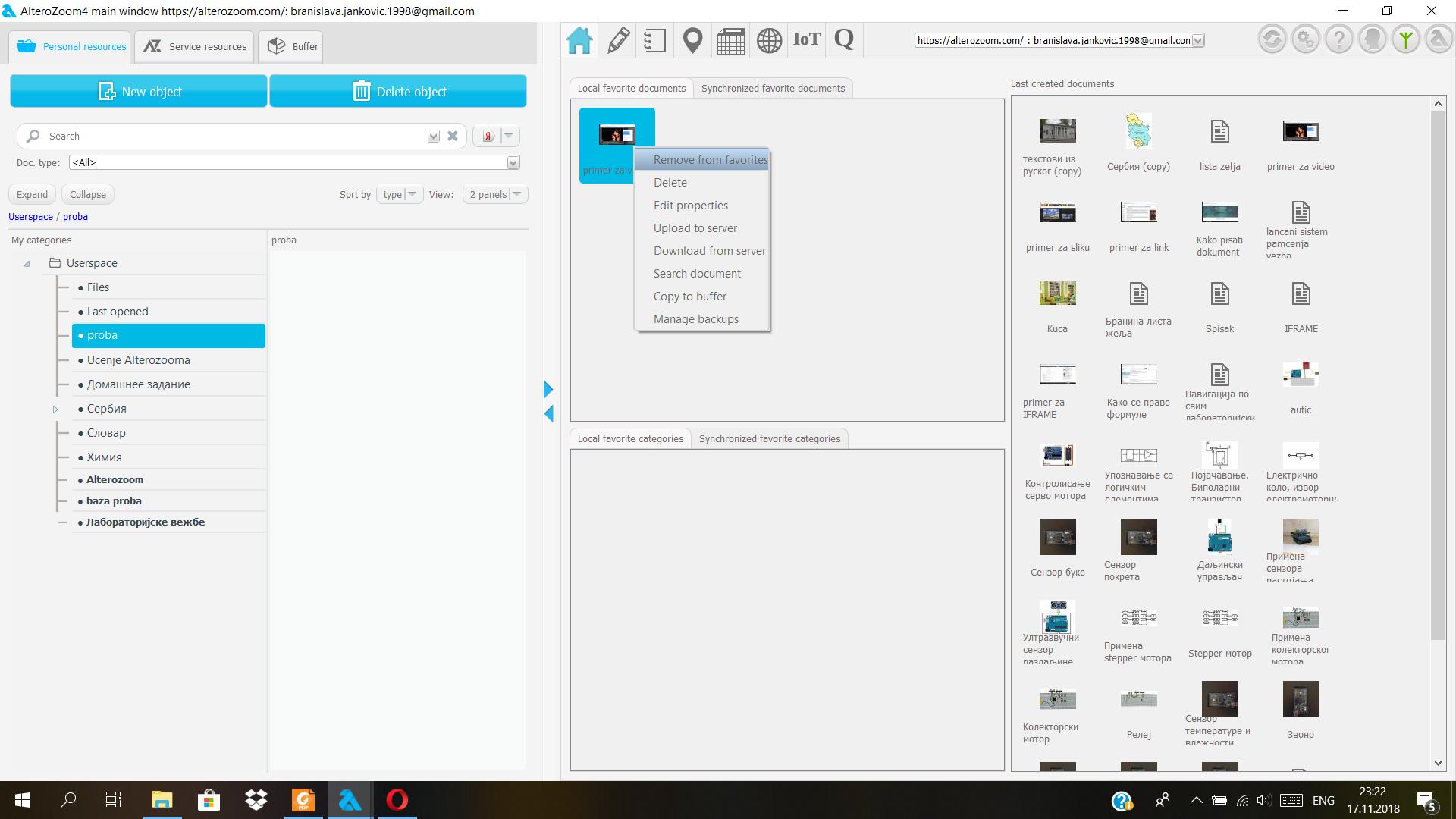
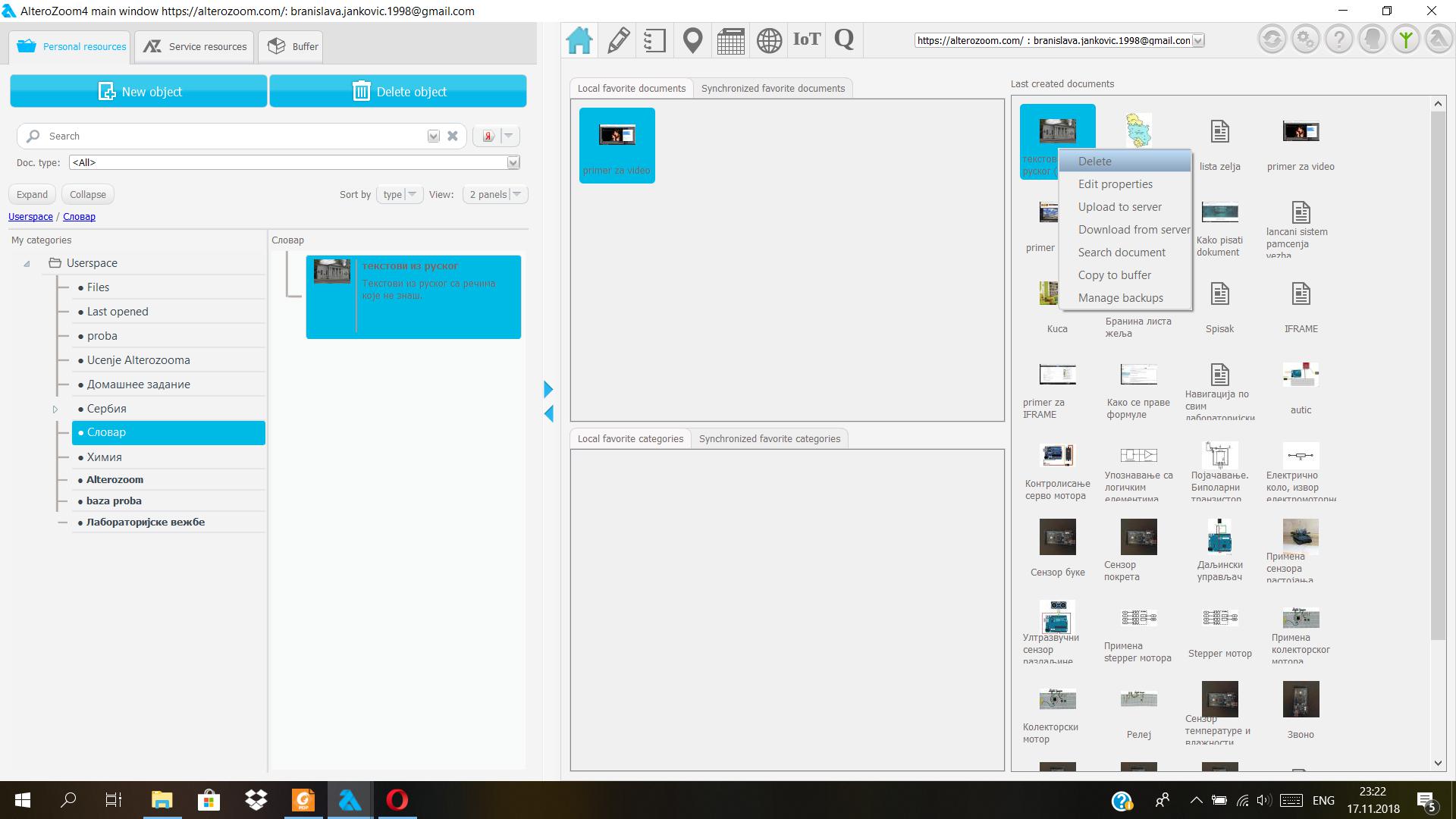
Ako uporedimo gornje dve slike vidicemo da su osim opcija za brisanje dokumenta uopste i za premestanje dokumenta iz favorita, sve ostale opcije iste, stoga se necemo zadrzavati na njima.
Do sada smo rasmotrili glavni prozor Alterozooma, tj. njegovu levu i desnu stranu (one su odvojene ovim plavim strelicama, koje se koriste kad hocete da vidite samo levu ili samo desnu stranu), a sada cemo se posvetiti ikonicama na vrhu.
Za pocetak kucica predstavlja pocetni ekran :)
Olovka je za pisanje dokumenata. Prozor izgleda ovako: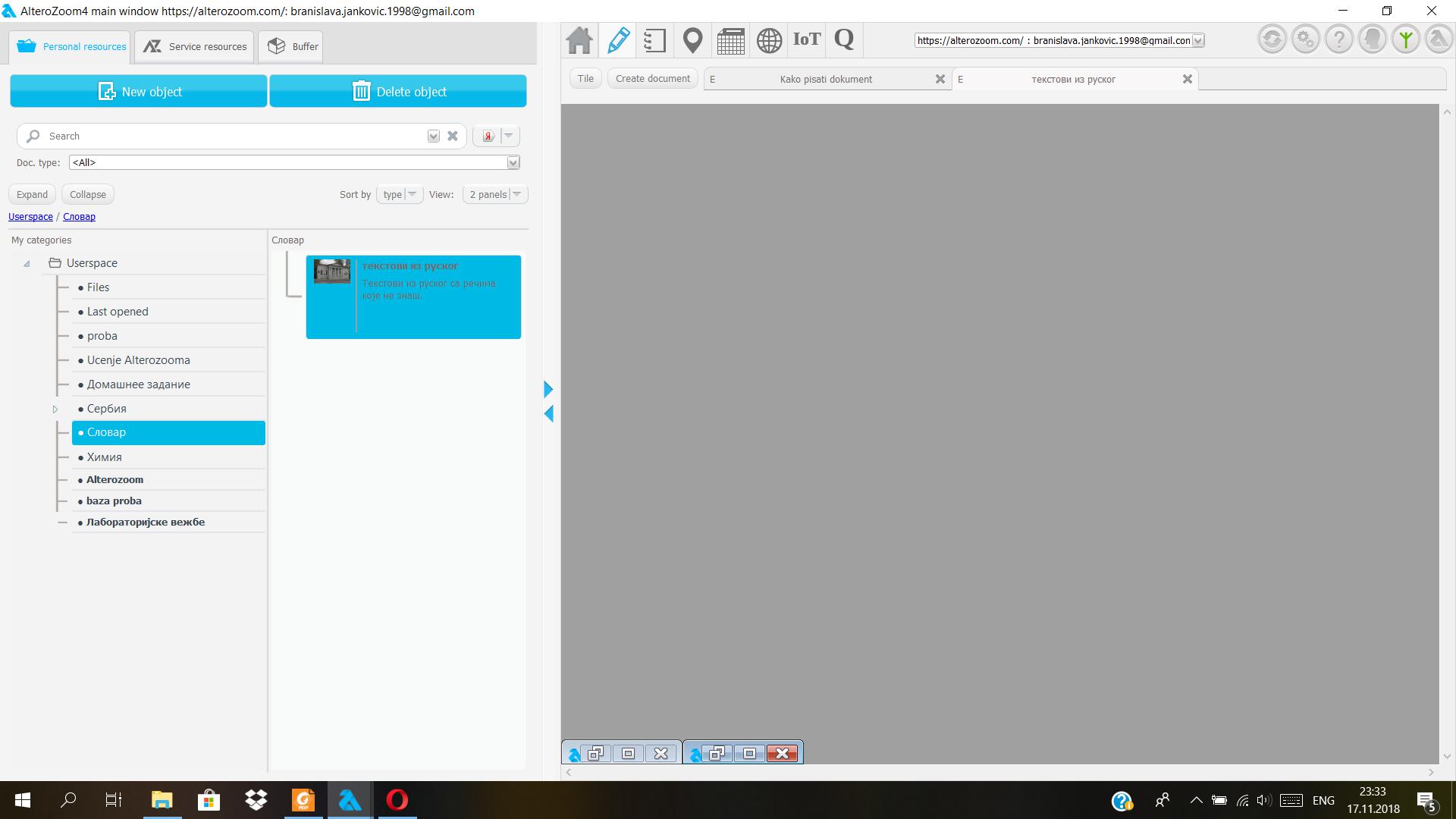
Tu se vidi opcija za kreiranje razlicitih vrsta dokumenata i kartice sa otvorenim dokumentima, slicno kao u pretrazivacima.
Ako kliknete na sledecu ikonicu koja lici na svesku pokazace Vam se sledeci ekran: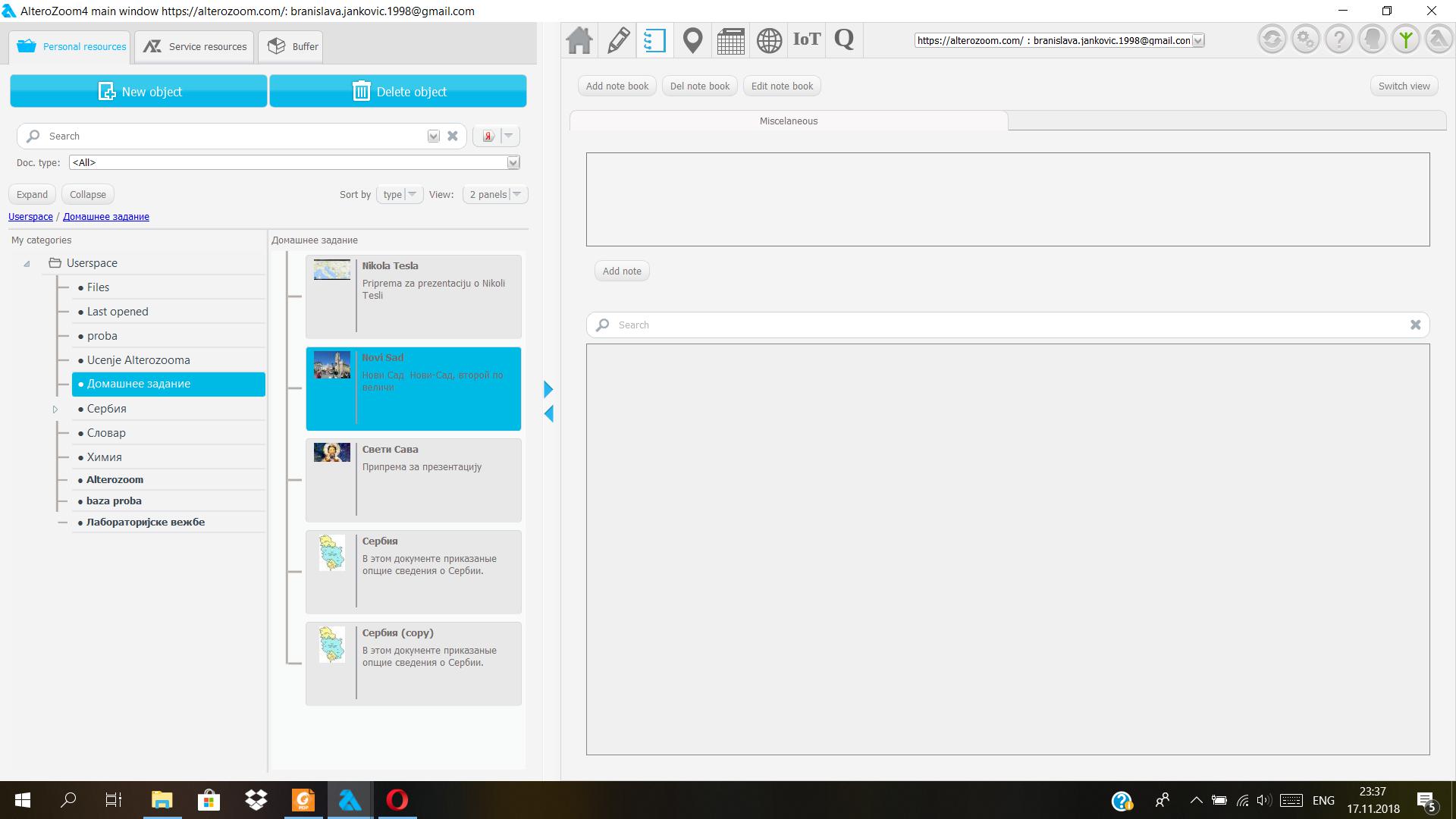
Ovaj prozor Vam je nesto kao sveska ili beleznica. Tu imate opcije za kreiranje beleznice "Add note book", naravno njeno brisanje "Del note book", podesavanje svojstva Vase beleznice "Edit note book" i opciju za menjanje pregleda "Switch view". Ispod se nalazi polje za pisanje belezaka i opcija "Add note", za dodavanje tih belezaka u Vase beleznice. Dalje imate opciju za pretragu belezaka i spisak svih belezaka.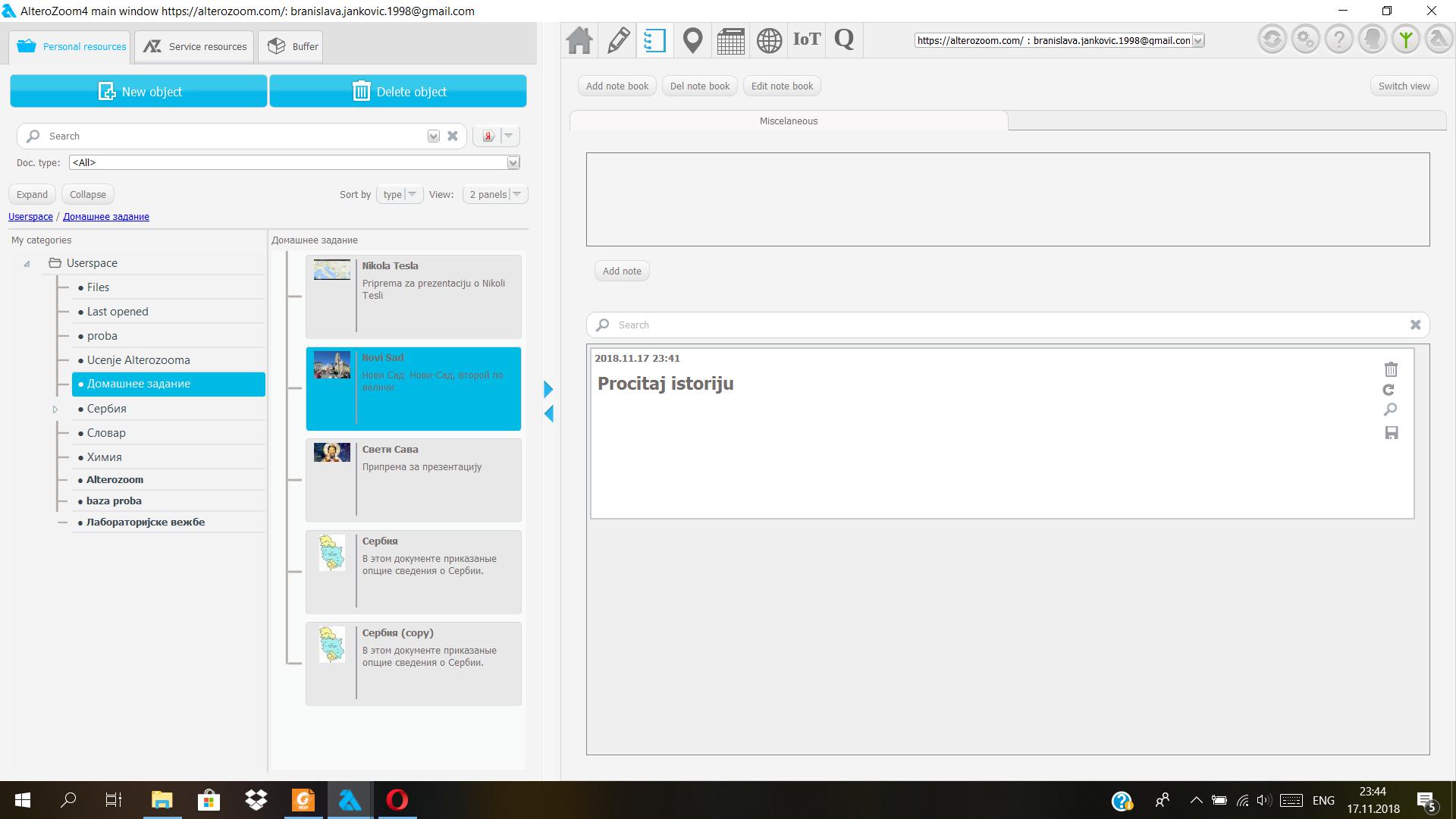
Sledeca ikonica je kao ikonica za lokaciju, zapravo ona to i jeste: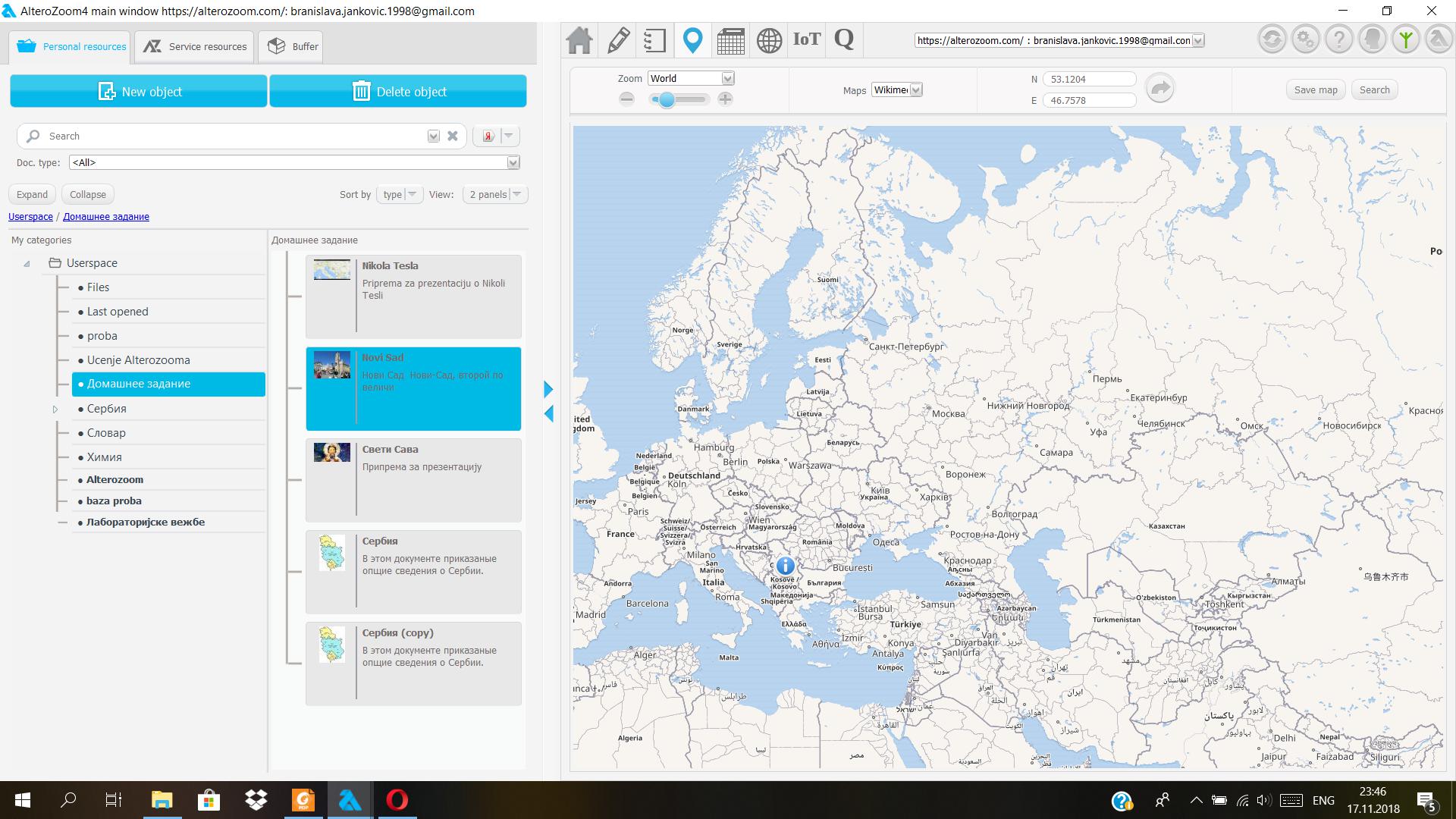
To je karta gde mozete oznaciti svoje mesto gde se nalazite. Takodje su Vam dostupna dva vida karte i karte regije, grada i ulica pored vec prikazane karte sveta.
Dalje sledi kalendar gde mozete videti svoju aktivnost na Alterozoomu ili dane kada ste nesto radili u Alterozoomu.
izgleda ovako: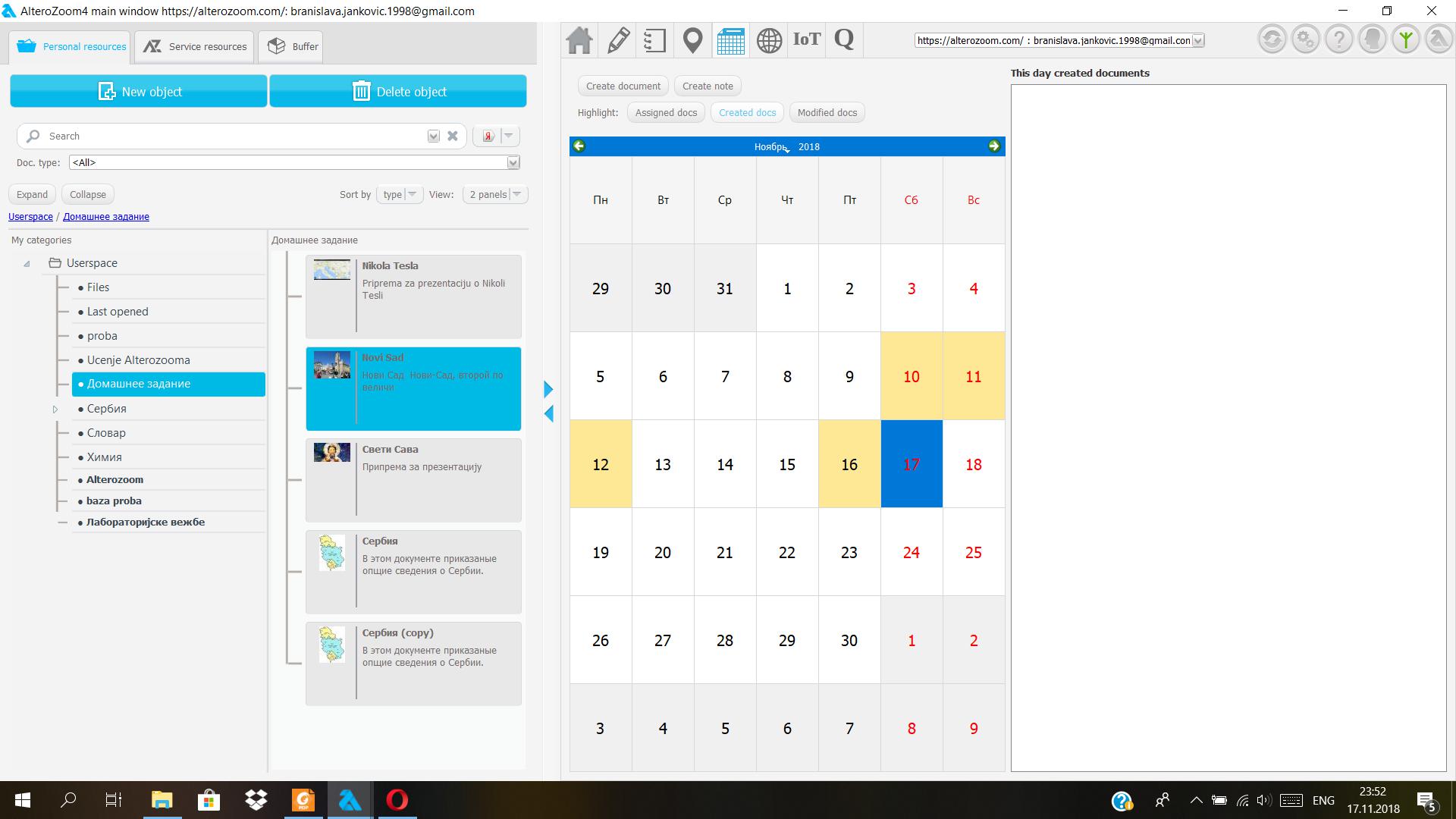
Opet su dostupna polja za kreiranje dokumenta i belezaka. A ispod imate tri parametra koji Vam pokazuju kojim danima ste kreirali dokumente koji u svom opisu sadrze vremenske podatke (kad je zapoceto kreiranje) ("Assigned document"), kada ste uopste kreirali dokumente, ne vezano da li oni u opisu imaju vremenske podatke ("Created documents"), i kada ste ih modifikovali ("Modified document"). Desno se nalazi spisak dokumenata po tim parametrima.
Sledece ikonica lici na planetu, a to je zapravo pretrazivac.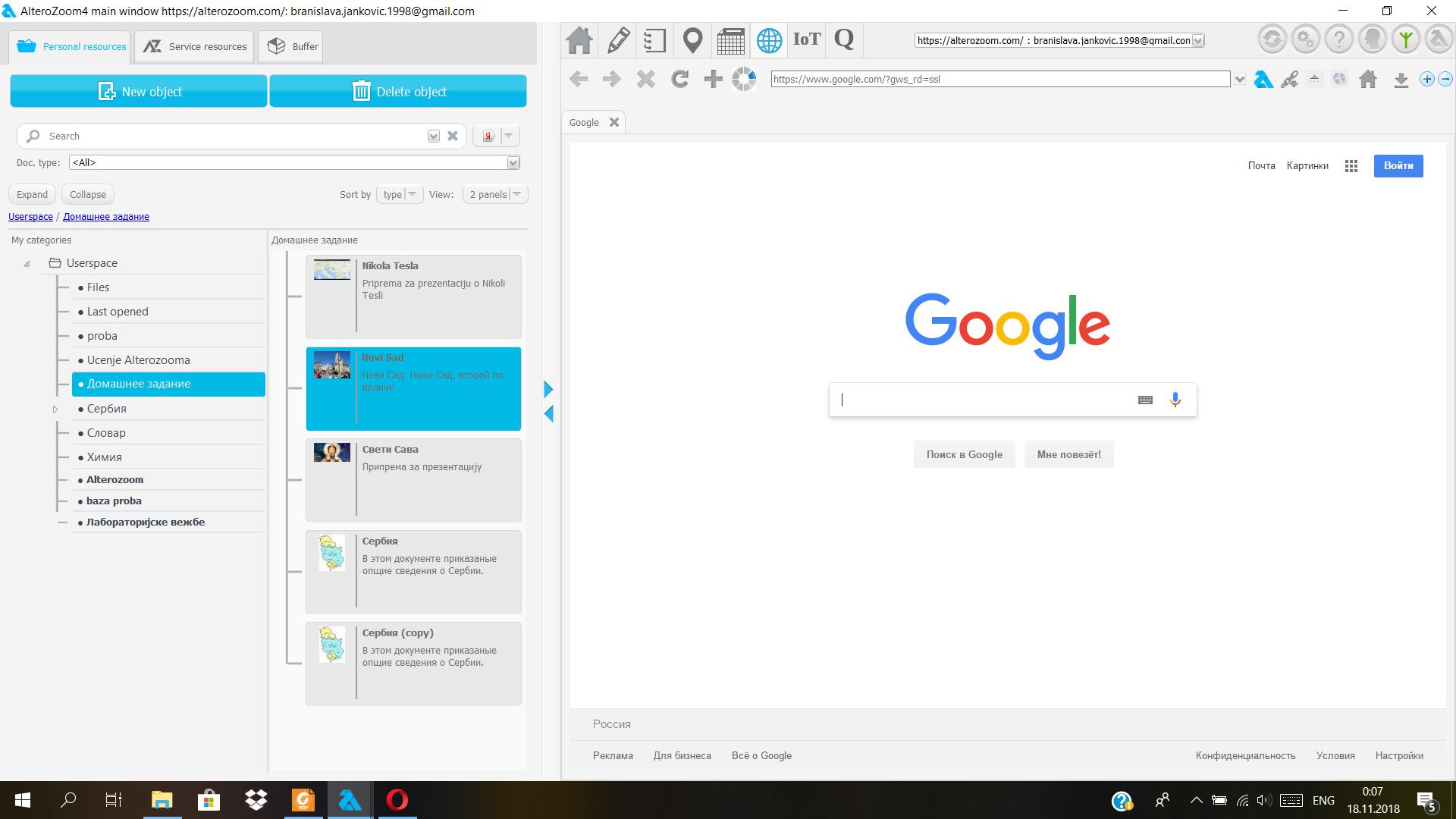
Ikonicu IoT necemo objasnjavati kako se ona koristi pri radu sa senzorima, te cemo odmah preci na "Quotes" ili citate.
Kliknite na ikonicu sa velikim slovom Q. Prozor je sledeci: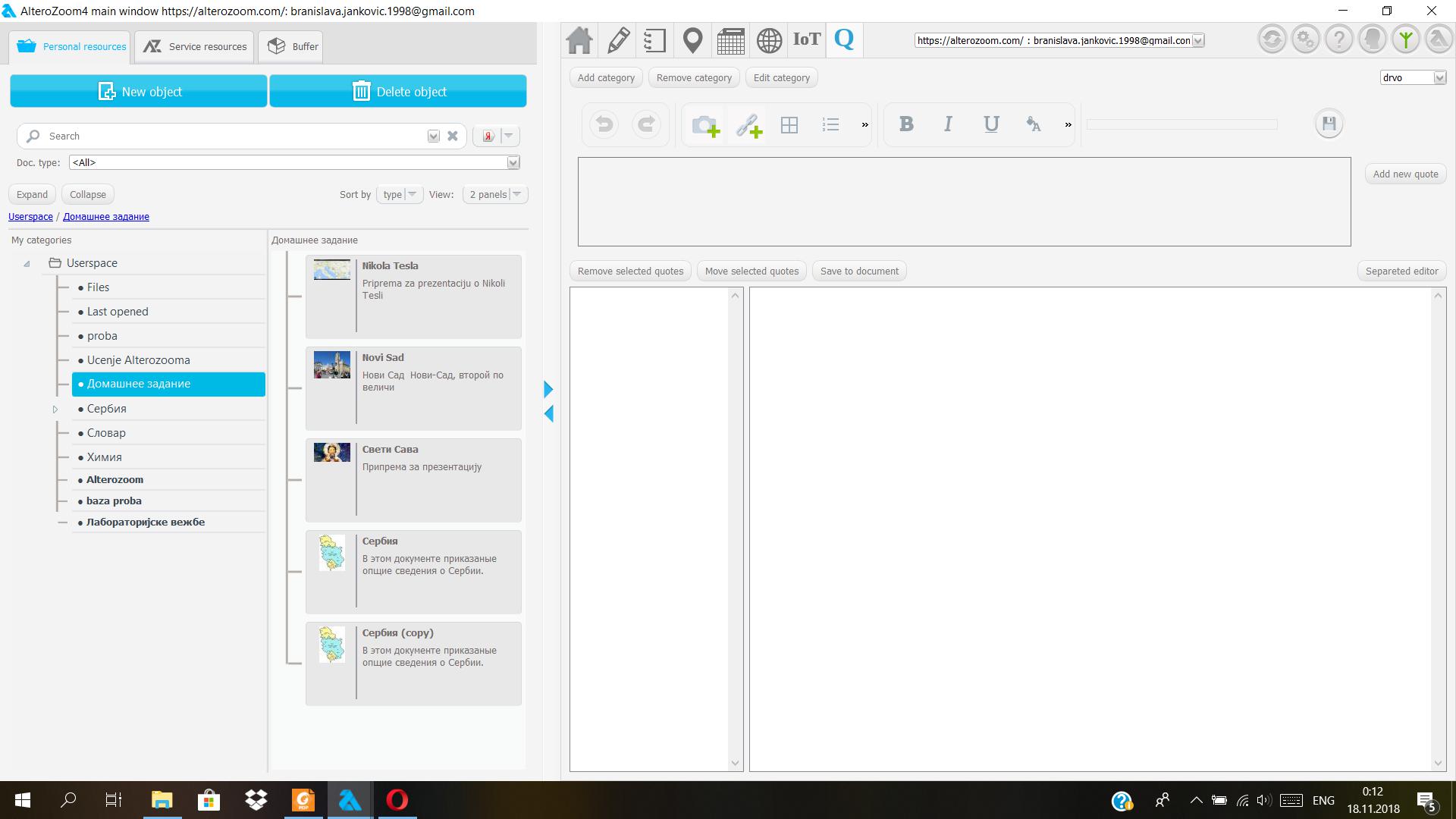
Ovde mozete beleziti svoje omiljene citate tj. delove Vasih tekstova i spajati ih u jedan novi dokument.
Prve tri kartice su za kreiranje, brisanje i podesavanje opcija kategorija za citate. Desno treba da Vam bude dostupan spisak kategorija. Zatim imate deo za pisanje i uredjivanje citata. Kada pritisnete opciju "Add new quote", Vas citat treba da Vam se pojavi u spisku citata i tada su Vam dostupne opcije za brisanje tog istog citata "Remove selected quotes", njegovo premestanje u neku drugu kategoriju "Move selected quotes" i dodavanje u neki dokument "Save to document".
Pri radu u Alterozoomu primeticete da ce Vam pri desnom kliku na neki objekat dokumenta uvek biti prisutna opcija da izdvojite taj objekat (neki deo teksta ili slika...) tj. da napravite citat. 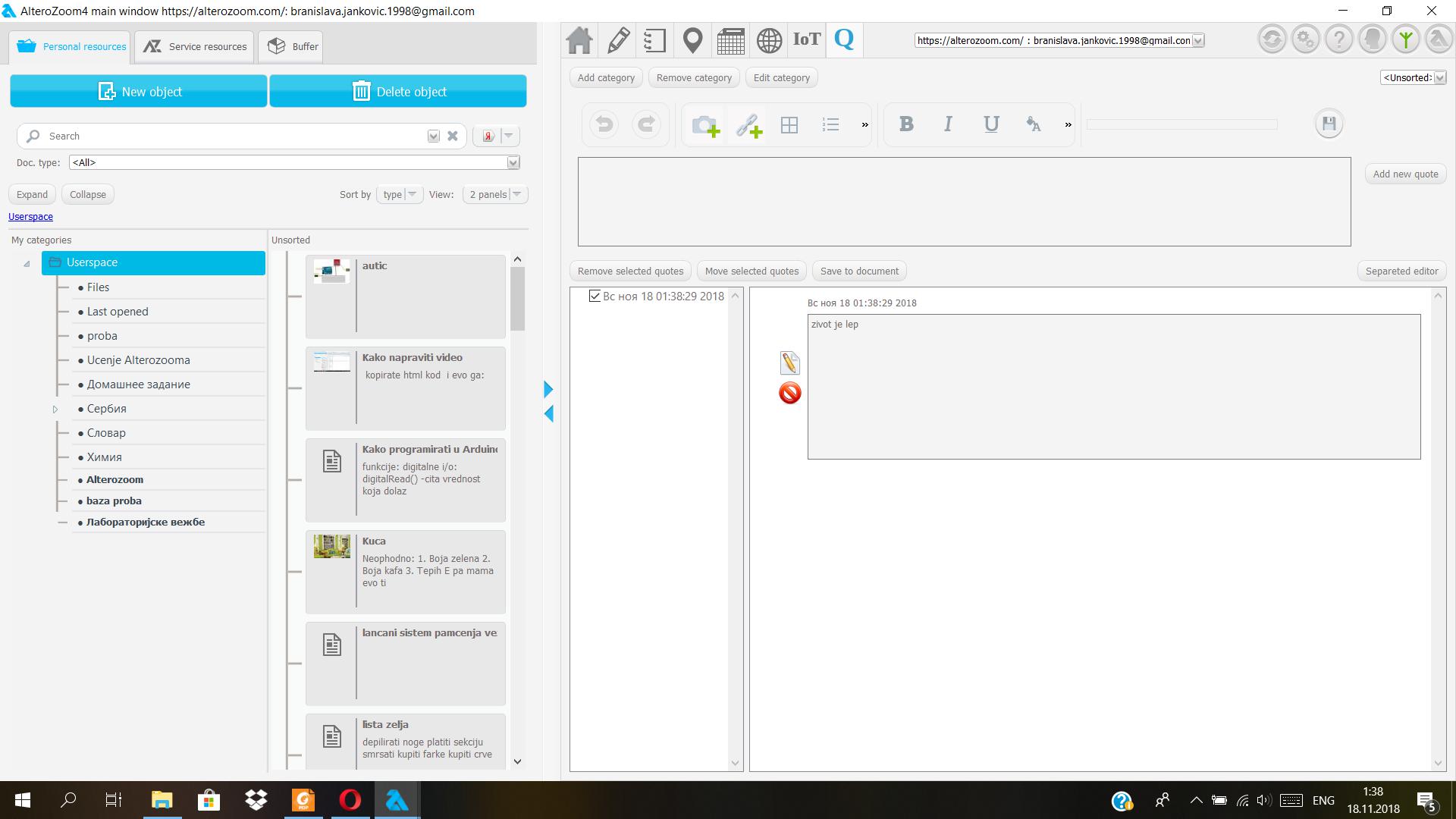
Dalje imate polje u kojem se nalazi naziv Vaseg hosta i Vase korisnicko ime koje razdvalja ikonice na levoj strani od onih na desnoj.
Sada cemo objasniti ikonice na desnoj strani. Prva od njih su ove dve strelice koje kruze, slicne kao znak za osvezavanje. To je zapravo opcija za sinhronizaciju koja Vam obezbedjuje da svi dokumenti koji ste kreirali u aplikaciji budu dostupni i na sajtu tj. kada koristite Alterozoom pomocu browsera i obrnuto, da svi dokumenti koje ste kreirli na sajtu budu i u aplikaciji. Ta opcija je dostupna kada ste u "Online" rezimu, tj. kada je pretposlednja ikonica koja lici na drvo, zelena. Kada ste u "Offline" rezimu ta ikonica ce biti crvena.
Iza ikonice za sinhronizaciju su podesavanja aplikacije. Tu mozete podesiti jezik, izgled prozora, vrstu pretrage...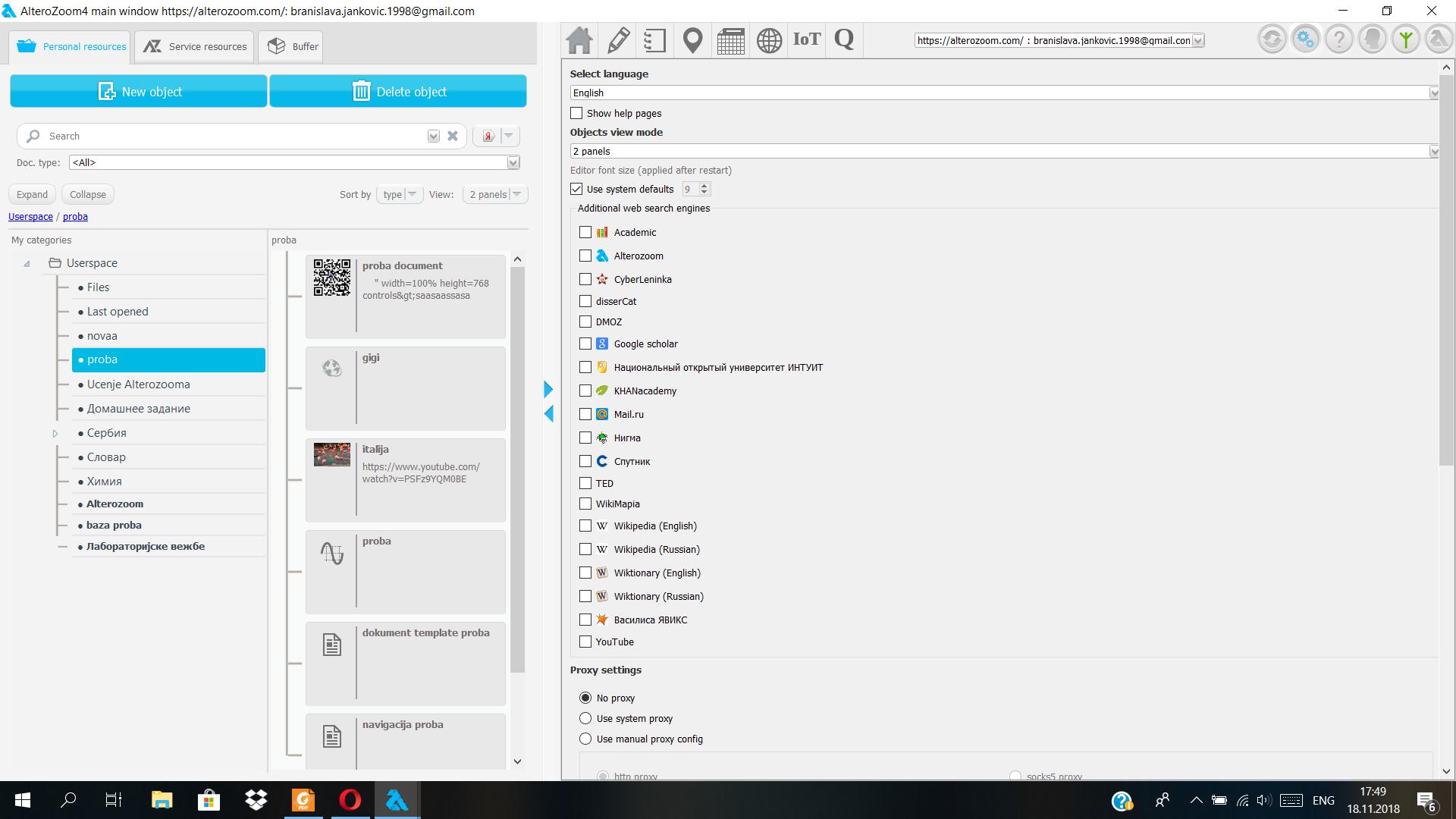
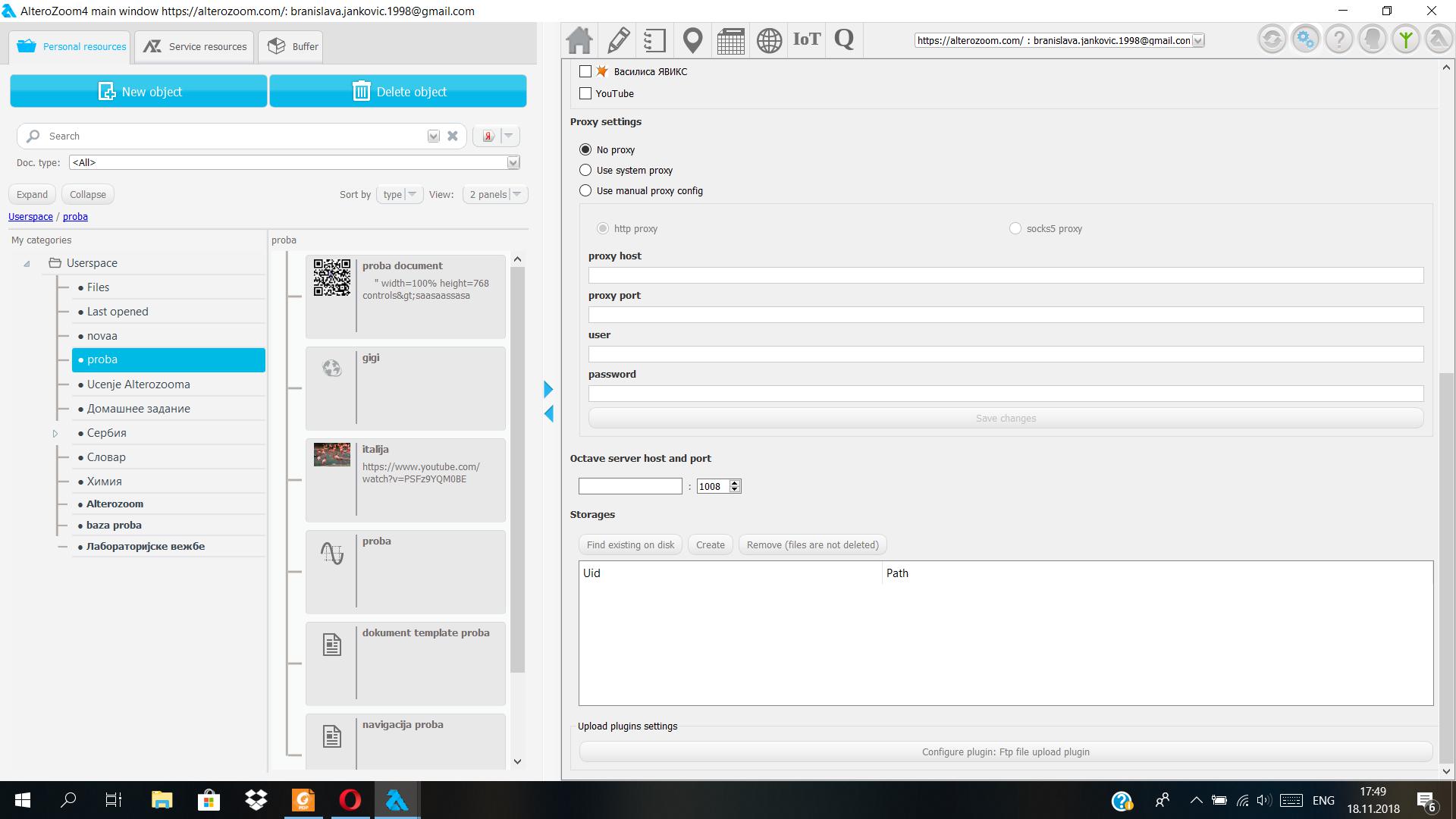
Dalje imate opciju za pomoc, informacije o profilu koje ste uneli na pocetku kad ste se ulogovali i poslednja ikonica je ikonica koja sadrzi informaciju gde mozete procitati nesto vise o Alterozoomu.
Sada kada smo se upoznali sa Alterozoomom mozemo preci na kreiranje dokumenata.
Hajde da pogledamo kako se kreira dokument. Idite na ikonicu koja lici na olovku i pritisnite u prozoru koji Vam se otvorio "Create document". Izaberite prvo ponudjeno "Document". Pred Vama se otvara sledeci prozor: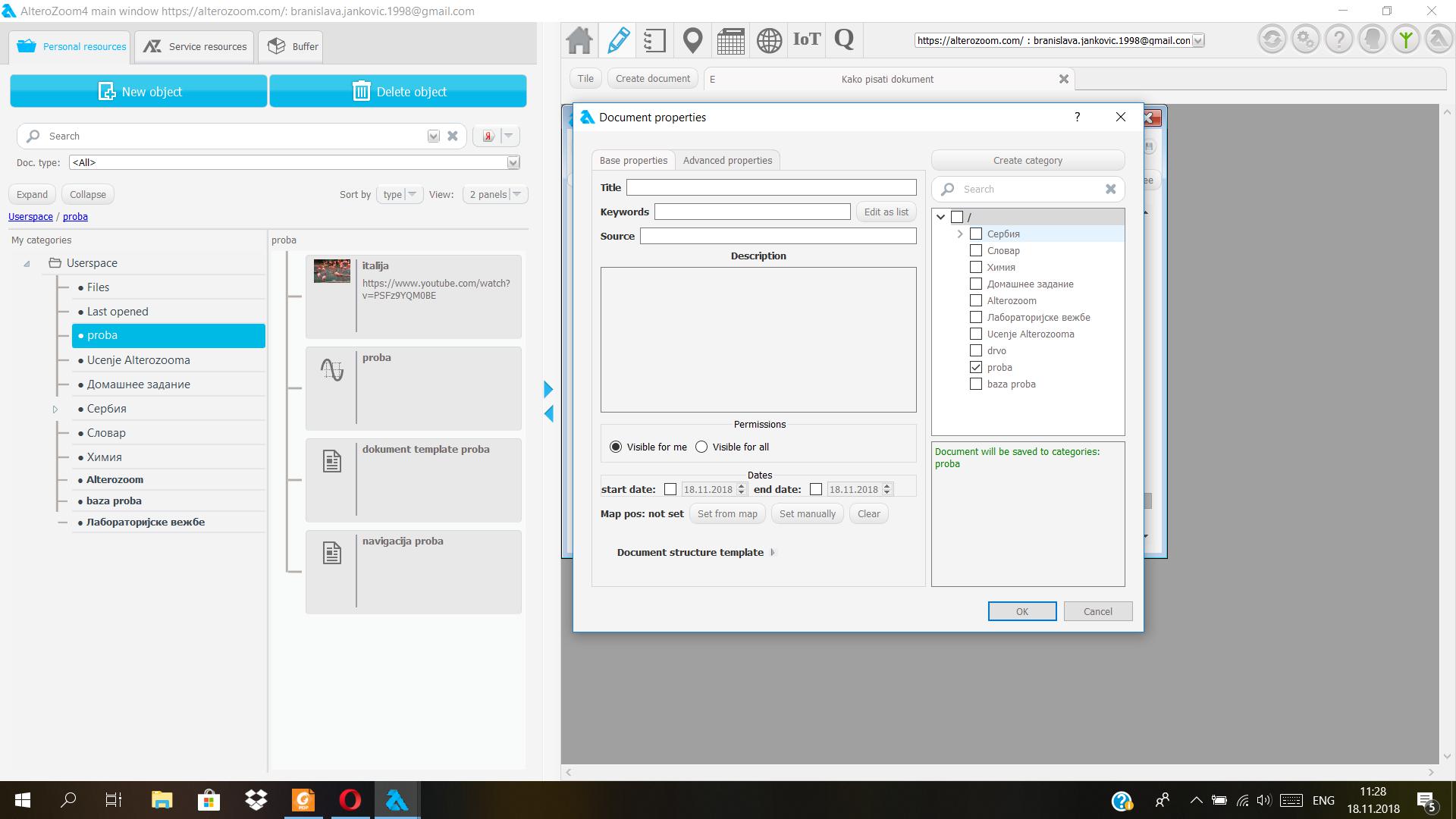
Tu mozete videti polja za naziv Vaseg dokumenta, kljucne reci, izvor koji ste koristili za pisanje dokumenta, polje gde mozete opisati svoj dokument u par reci, opcije dostupa. Mozete podesiti da Vam se vidi kad ste poceli i zavrsili pisanje dokumenta, mesto na karti za koje je vazan dokument i sablon po kojem pisete dokument. Sada predjite na "Advanced properties".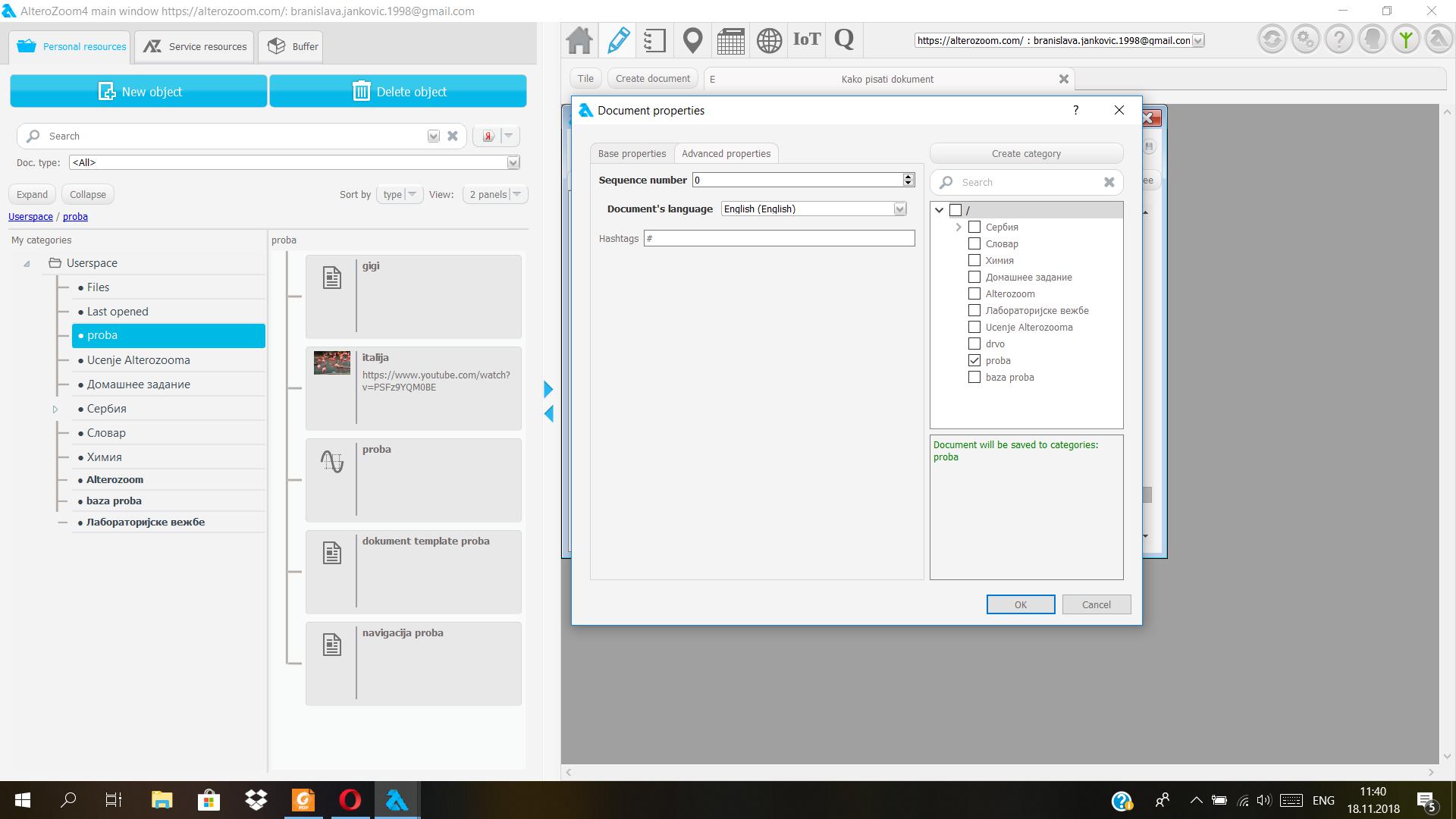
Ovde mozete oznaciti broj sekvence, dodati hastagove i promeniti jezik. Pogledajte sada desnu stranu.Tu se nalazi spsak svih Vasih kategorija i potkategorija, pa tako mozete odrediti kojoj kategoriji ce pripadati Vas dokument. Ukoliko Vam ni jedna kategorija ne odgovara, imate polje za kreiranje nove "Create category".
Kada popunite ta polja i pritisnete "Ok" otvara Vam se prozor za pisanje slican onome u Wordu. Izgleda ovako: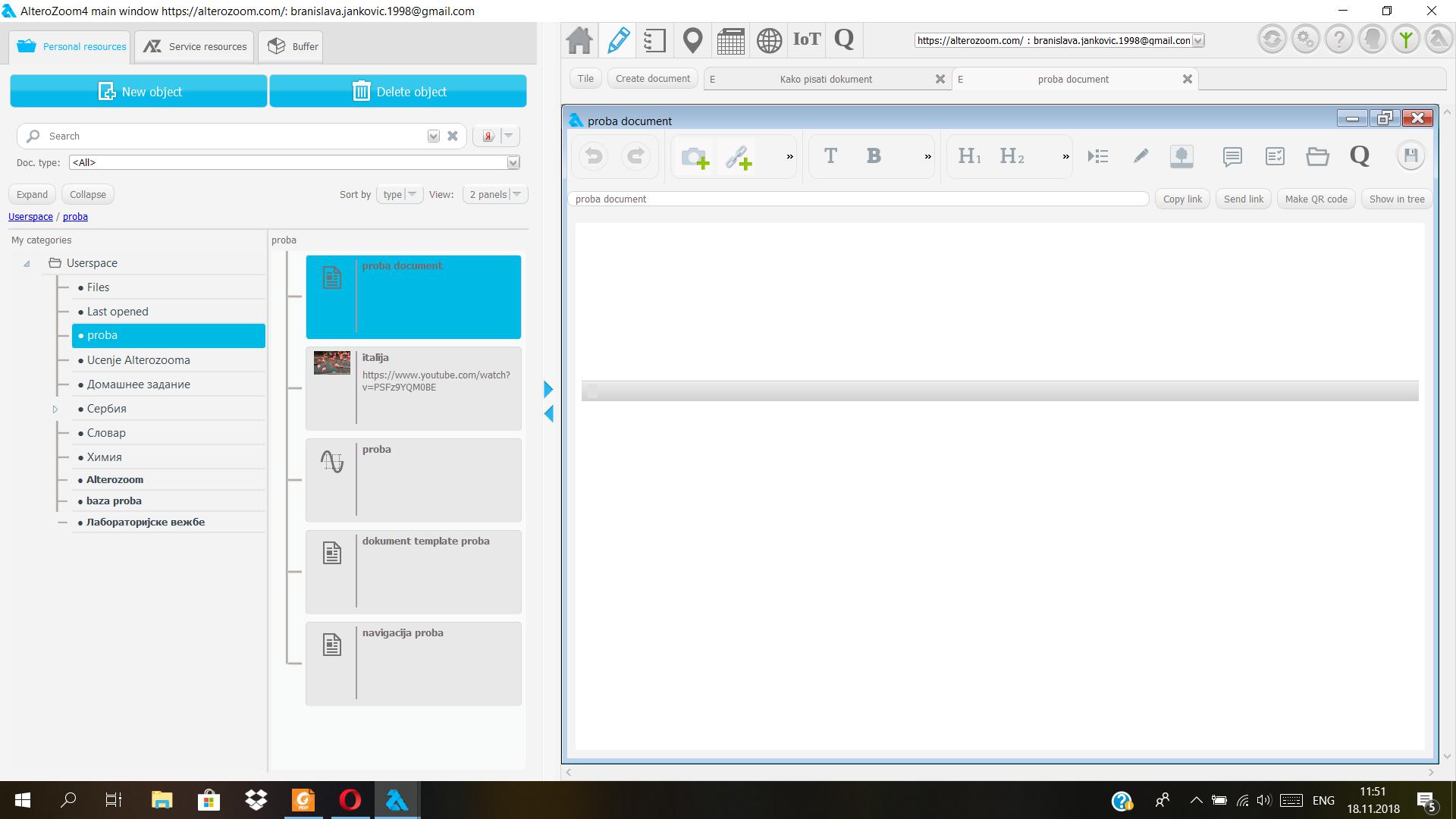
Ako pogledate gore videcete opcije za korak napred i nazad, a dalje krecu vrlo zanimljive opcije. Radi lakseg pregleda predlazem da kliknete na ikonicu koja lici na olovku u tom redu. Tada Vam se levo pojavljuju te opcije koje se nalaze izmedju opcija za korak napred/nazad i te olovke. 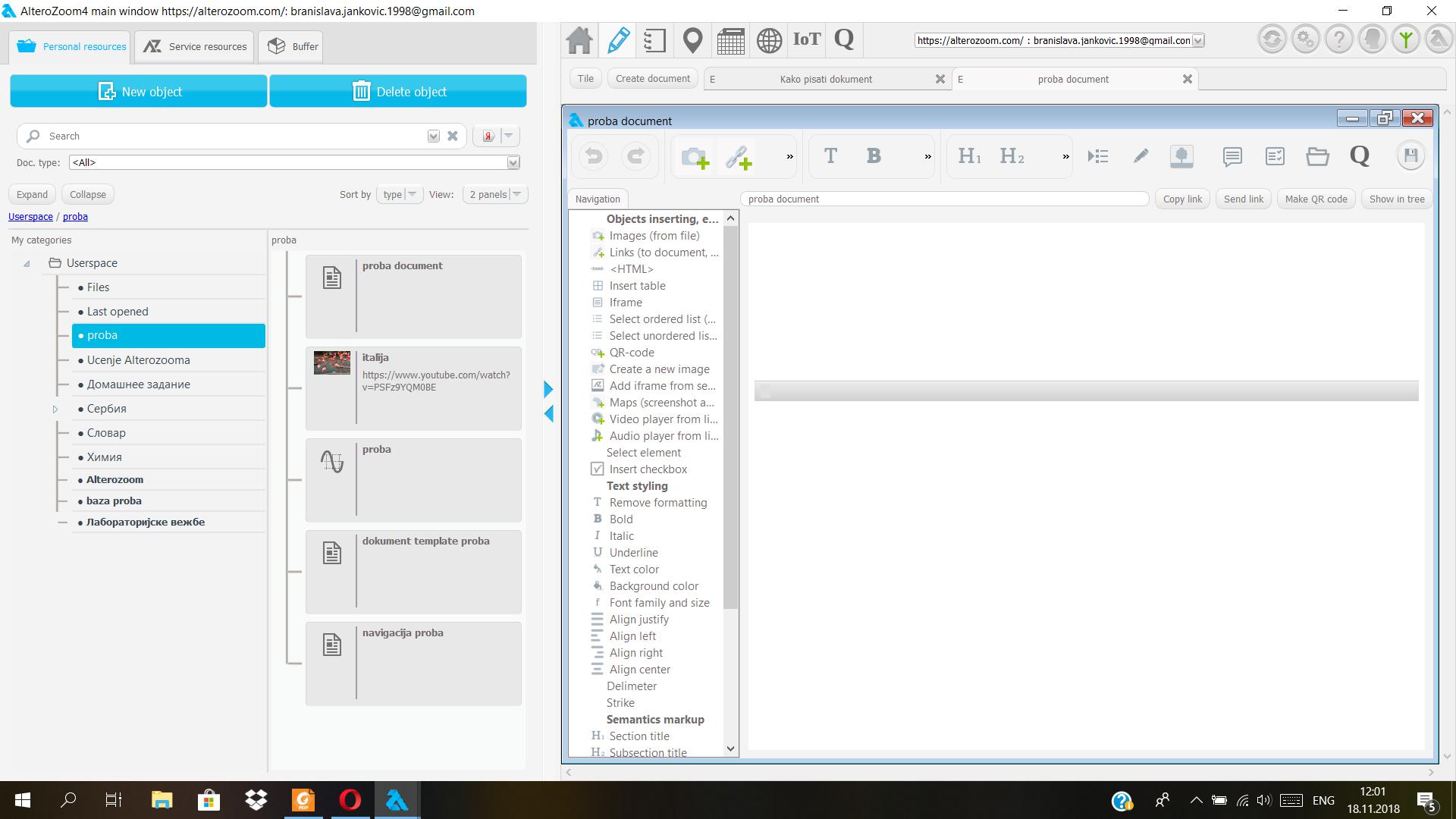
Krenimo redom. Pred Vama je punkt "Objects inserting, editing and converting".
Prva opcija je opcija za dodavanje slike. Kliknite na nju dva puta, treba da Vam se pojavi poznati prozor gde iz svojih fajlova mozete izabrati sliku. Drugi nacin za dodavanje slike (sa interneta) je prosto "copy", "paste".
Kada zelite da bolje pogledate sliku koju ste ubacili kliknite na nju dva puta i ona ce Vam se pojaviti preko celog ekrana. Za izlazak iz tog rezima kliknite jednom bilo gde.
Kada kliknete desnim klikom na sliku pojavljuje Vam se sledeci prozor.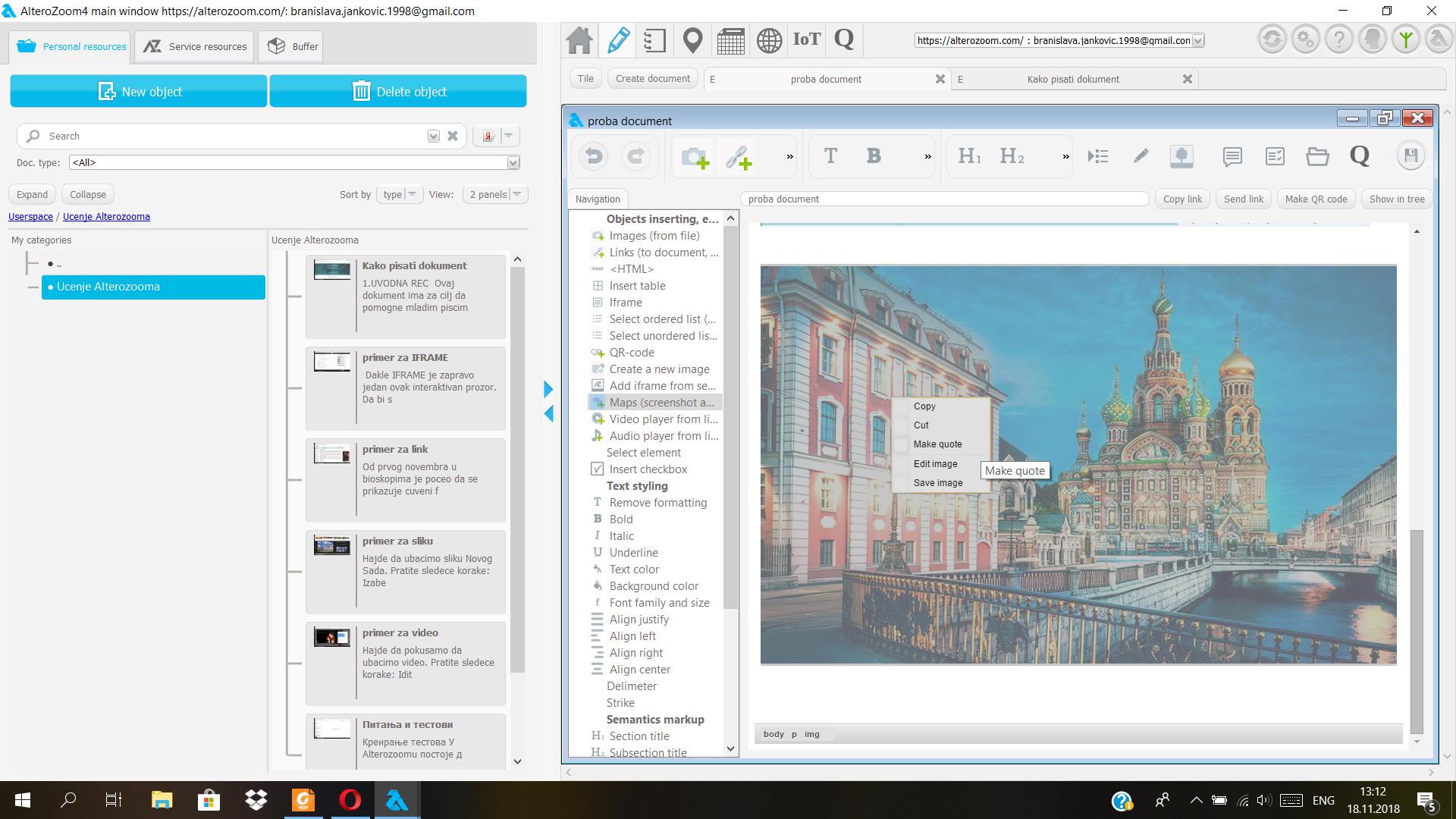
On Vam nudi da kopirate, premestite sliku, da vezete tu sliku za neki citat, da je editujete i sacuvate.
Ukoliko kliknite "Make quote" Vasa slika se pojavljuje u prozoru sa citatima i tamo dalje mozete nastaviti sa editovanjem. 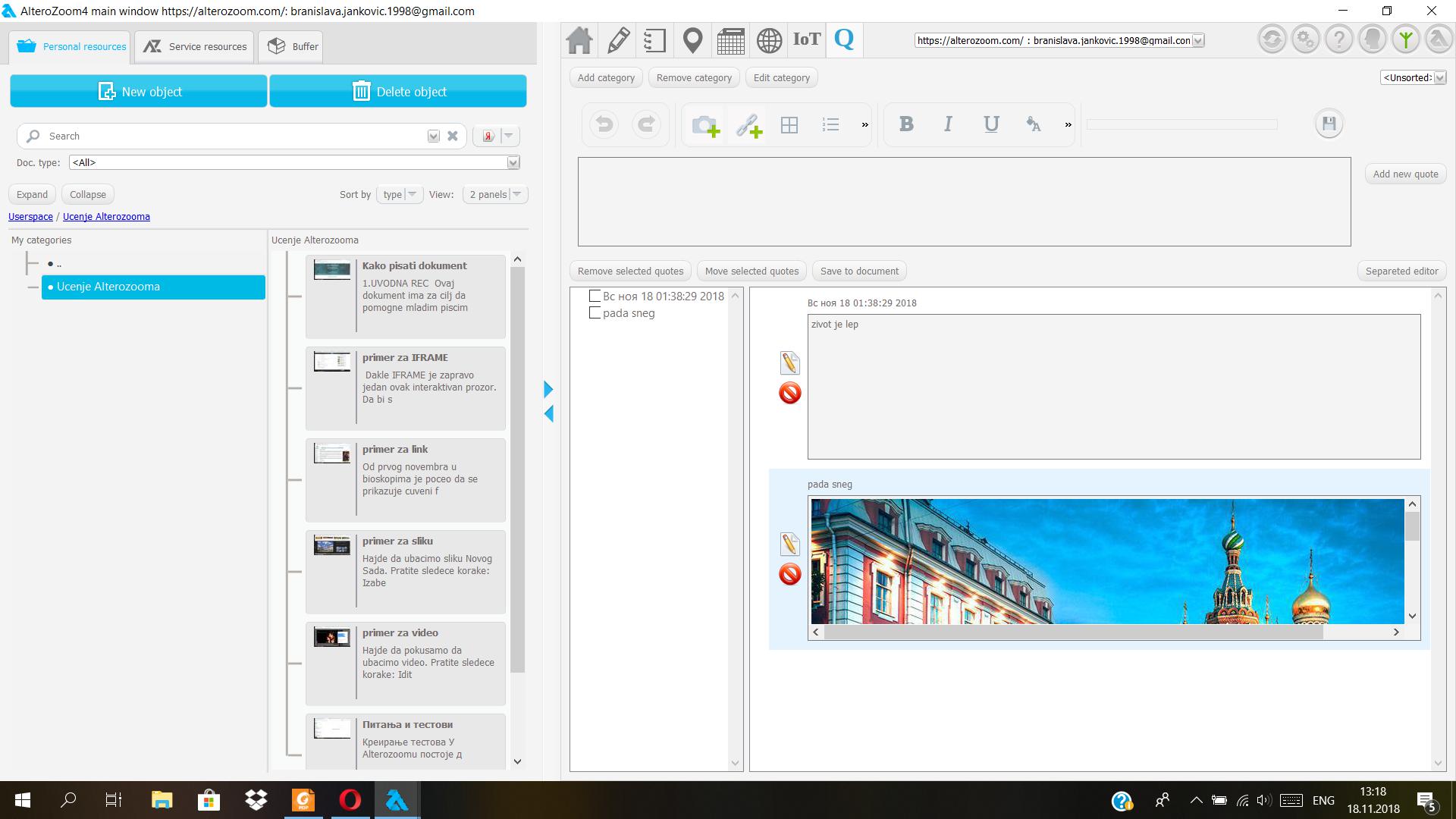
Ukoliko kliknete "Edit image", pojavljuje Vam se sledeci prozor: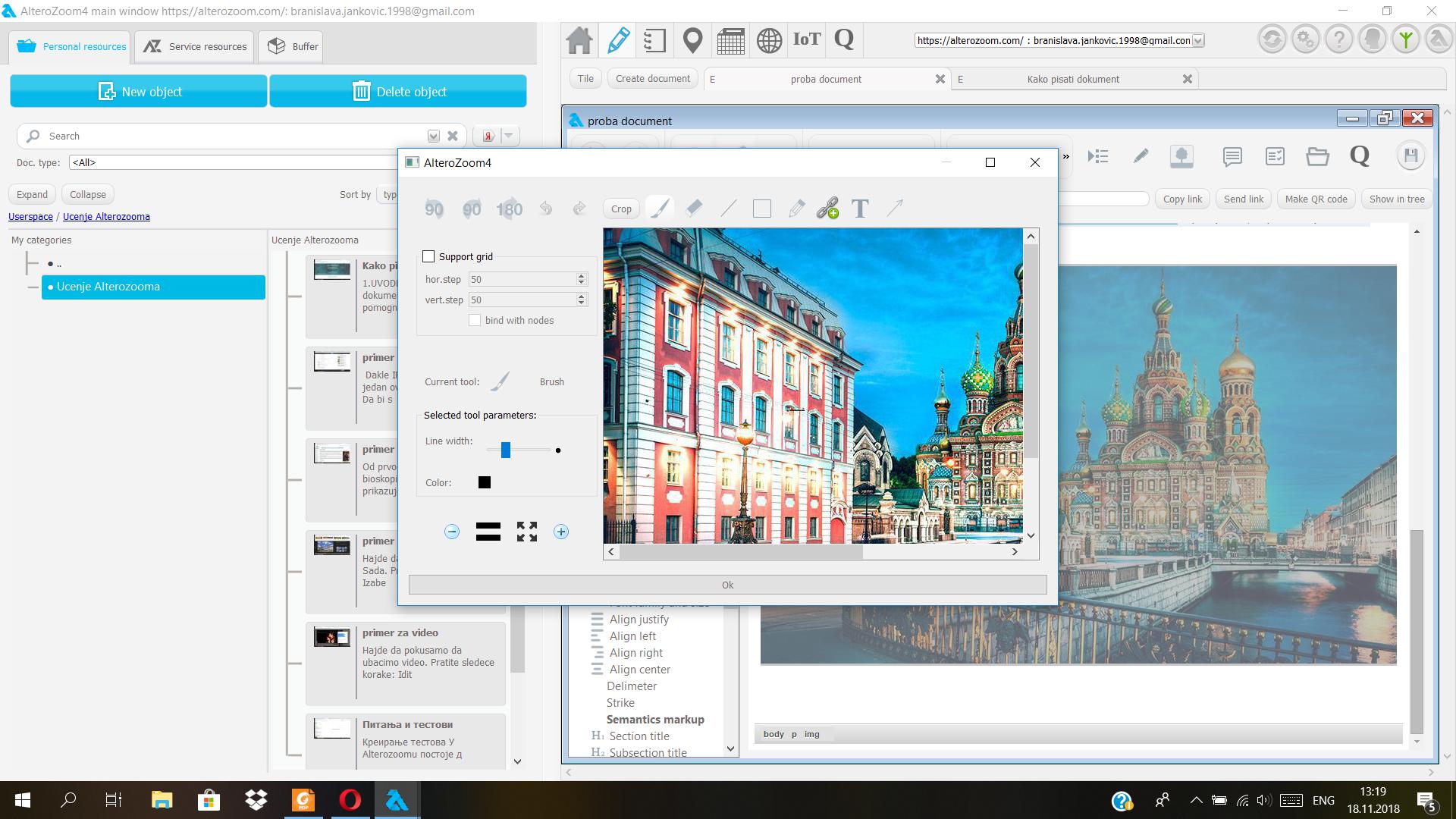
Ovde Vam se nude opcije slicne onima u Paintu, za rotiranje slike, pisanje necega preko slike, menjanje njene velicine, jedina razlika je sto ovde mozete od slike napraviti link, te ce ona voditi na neki sajt kada se klikne na nju, tacnije kada kliknete na plavi kruzic koji se pojavljuje kada postavite link. Ova opcija u veb interfejsu je nedostupna.
Kada radite u prozoru za editovanje slika potrebno je da prvo izaberete opciju i da kliknete na sliku, prozor za dodavanje linka ili pisanje teksta Vam se nece sami otvoriti dok ne kliknete na sliku. 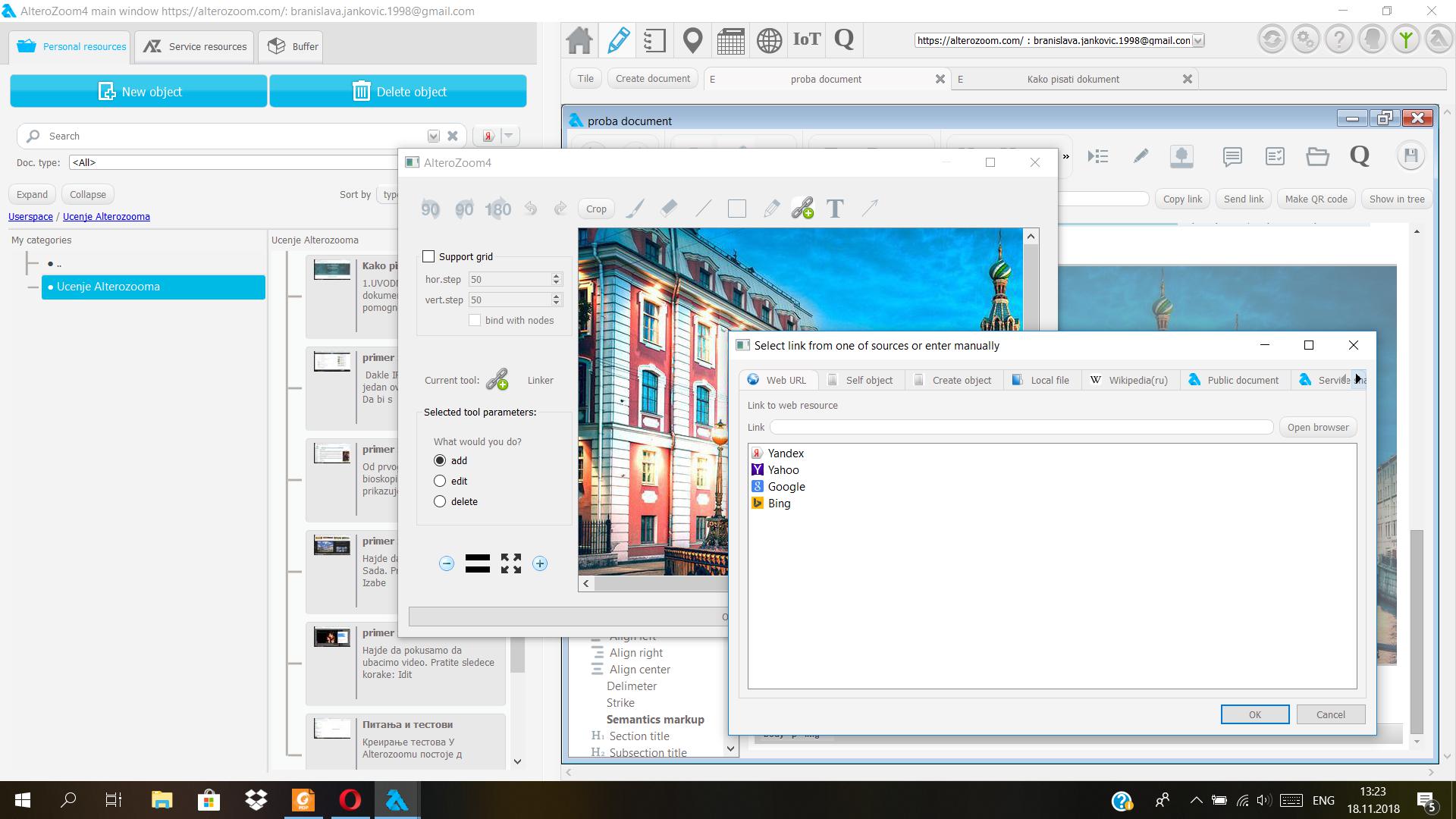
Dalje imate opciju za dodavanje linkova. Da bi ste je koristili treba da selektujete neku rec za koju zelite da vezete link i kliknete dva puta na ikonicu. Tada Vam se otvara sledeci prozor: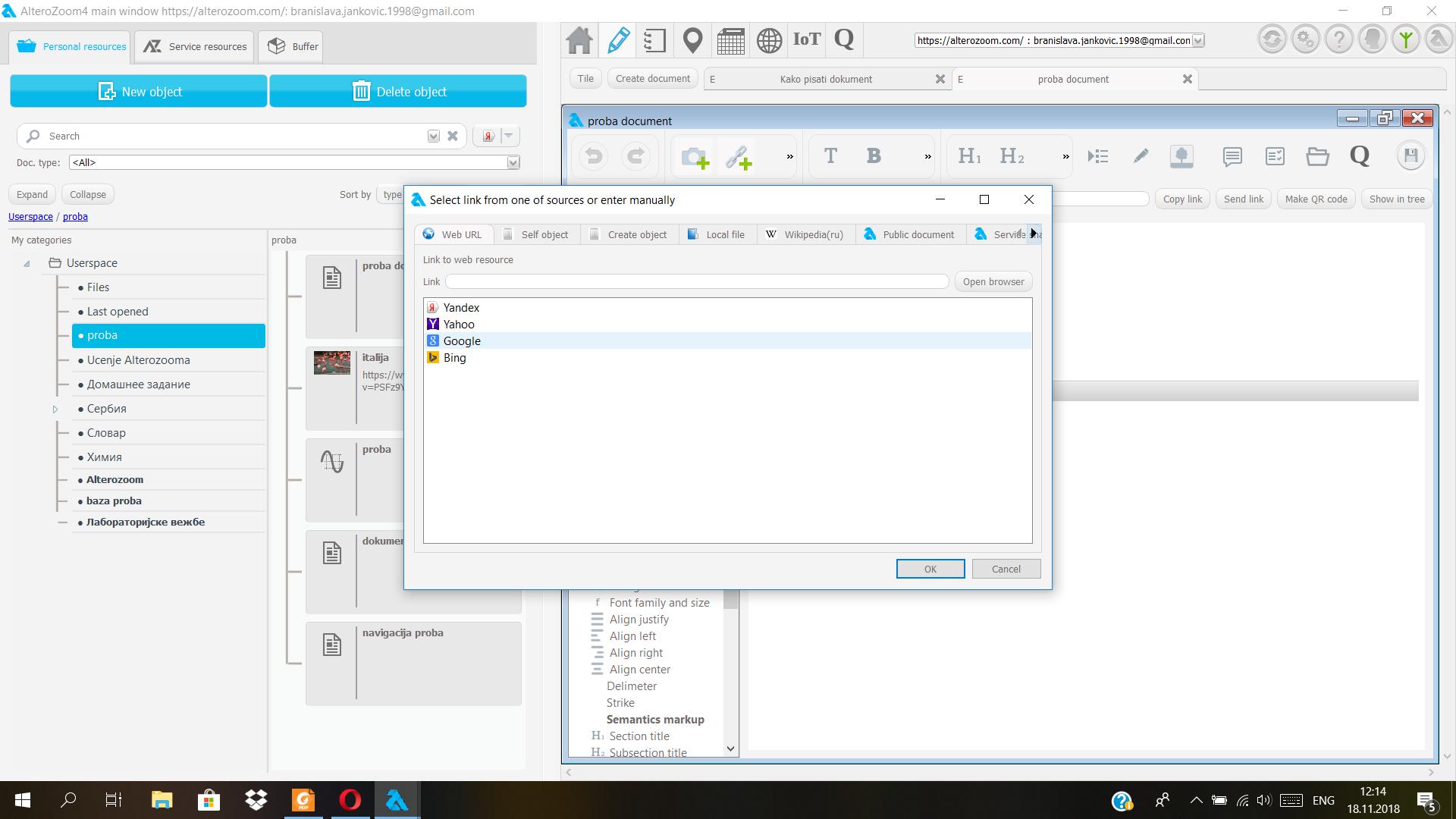
Gore imate opcije za sta tacno zelite da vezete link, za neku veb stranicu ili neki Vas dokument iz Alterozooma, neki fajl sa racunara ili clanak sa sajta Wikipedia...Ukoliko zelite da dodate link na sajt, ispod imate polje gde mozete uneti adresu stranice na koju zelite da Vas odvede link, a ako je ne znate odmah pored se nalazi pretrazivac gde mozete da nadjete stranicu koja Vam odgovara. On izgleda ovako: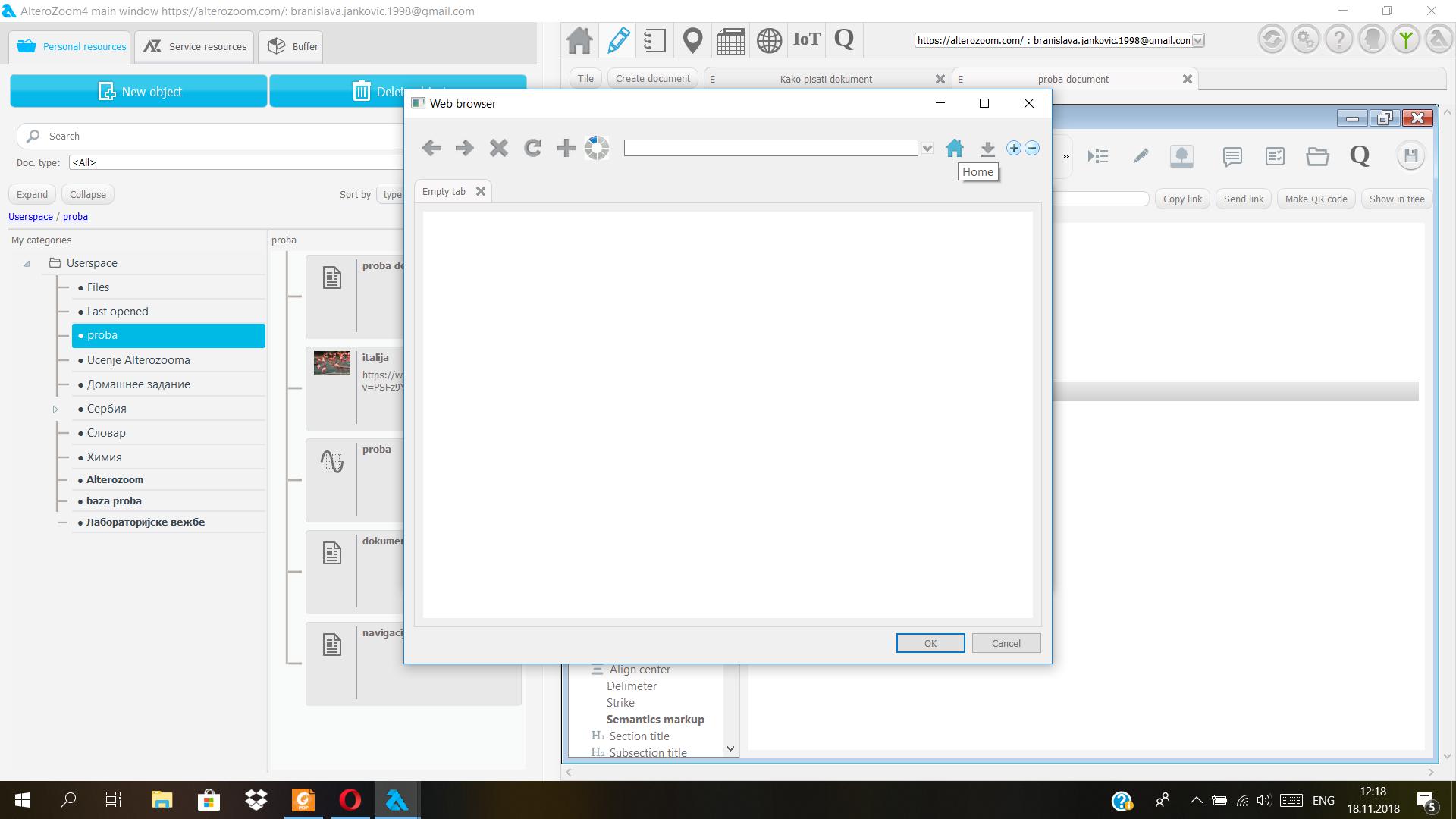
Kada ga koristite prvo kliknite na ikonicu sa kucicom "Home" i pojavice Vam se poznati prozor pretrazivaca.
Zatim sledi opcija <HTML>, koju smo kada smo radili sa Alterozoomom preko browsera koristili za dodavanje YouTube snimaka. I ovde je princip isti. Kopirajte kod snimka, na nacin na koji smo to radili pre, kliknite dva puta na ikonicu i u maleni prozor koji Vam se otvorio prekopirajte taj kod. Prozor izgleda ovako: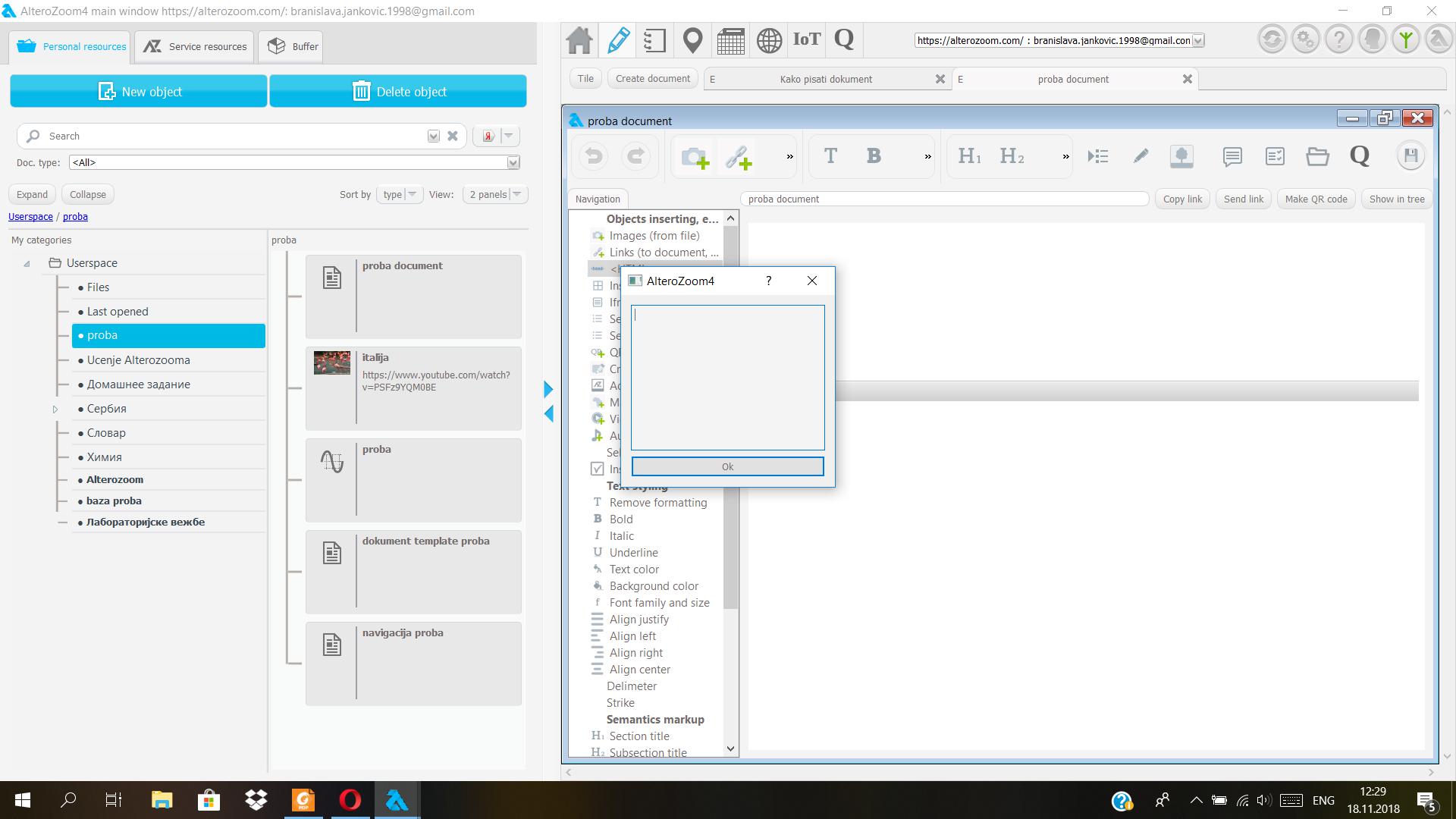
Ispod se nalazi opcija za dodavanje tabele, ona nije teska i ista je kao u Wordu.
Dalje sledi opcija za dodavanje interaktvnog prozora ili "Iframe". Dvoklikom na nju otvara Vam se prozor koji Vam nudi da podesite sajt koji zelite da Vam prikazuje interaktivni prozor i opcije za podesavanje velicine tog prozora. 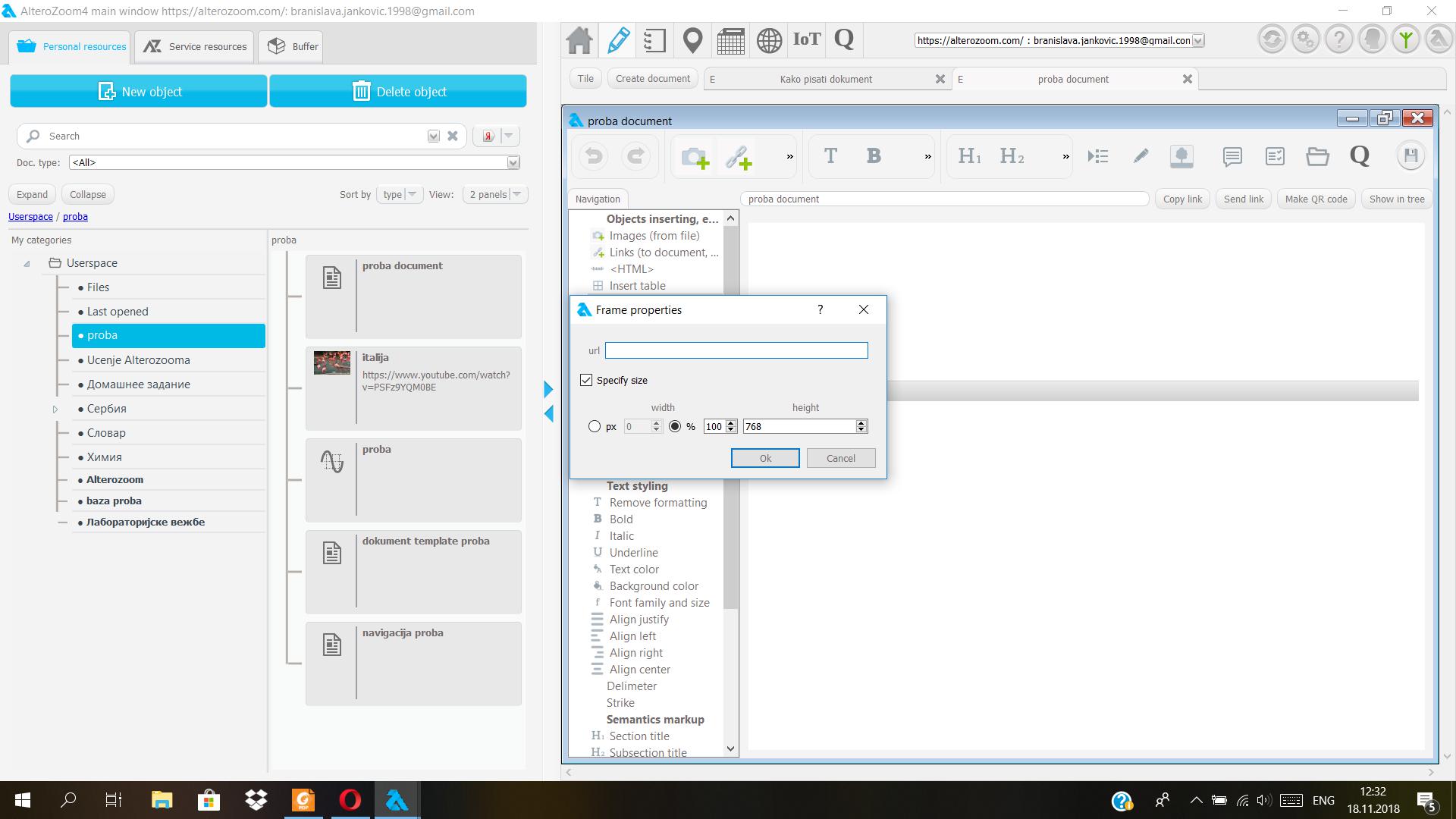
Zatim slede opcije za liste, numerisane i one sa znacima.
Ispod je opcija za dodavanje QR-coda. Biranjem nje otvara Vam se isti prozor koji ste videli kada smo govorili o linkovima. 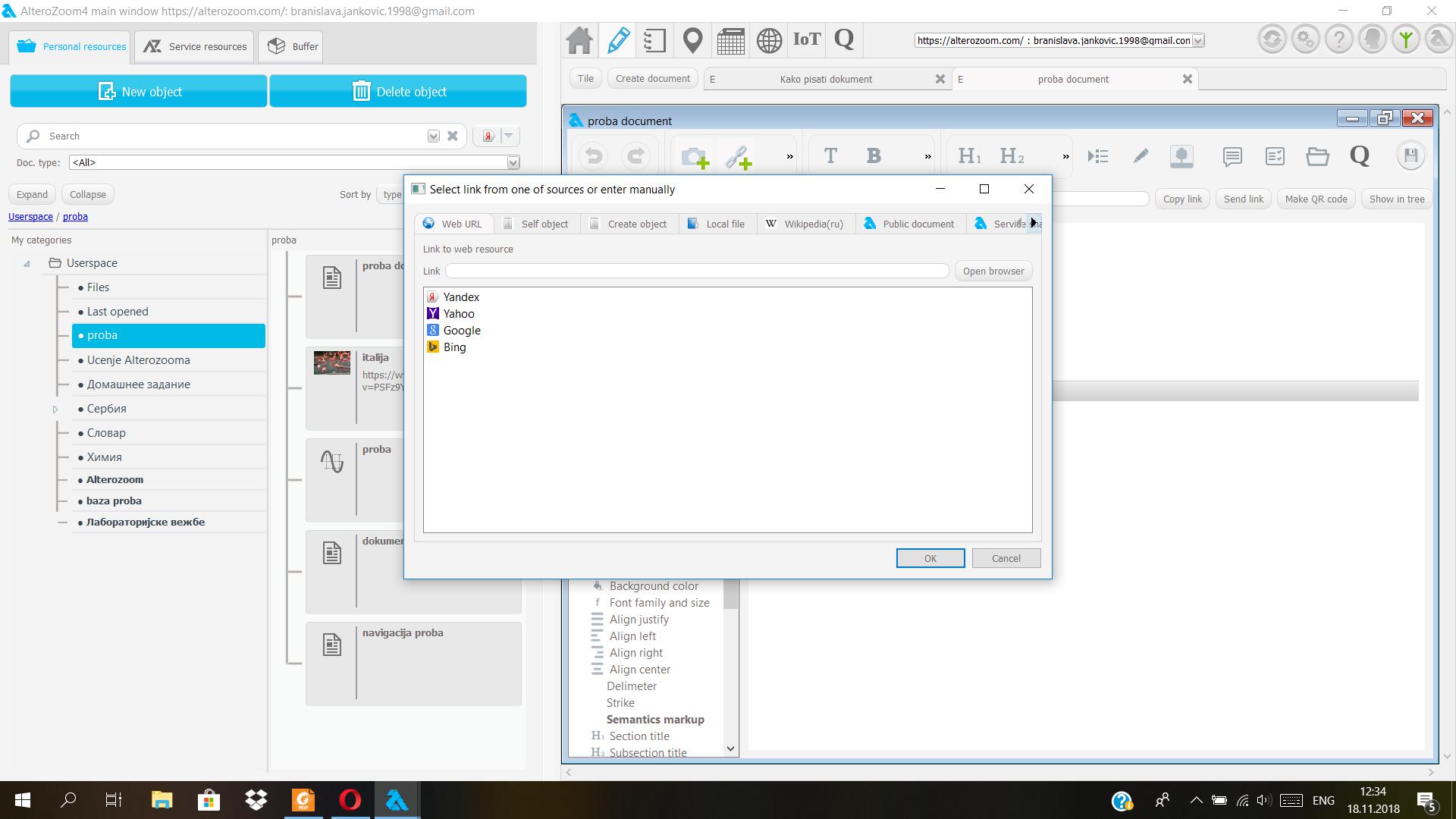
Razlika je u tome sto na kraju ne dobijate obican link neko jedan obakav QR kod sa plavim kruzicem, a tako u principu i jedan i drugi Vas mogu odvesti na isto mesto. Kao i kod slika koje su linkovi i ovde je opcija dodavanja linkova na QR kod dostupna samo u aplikaciji. 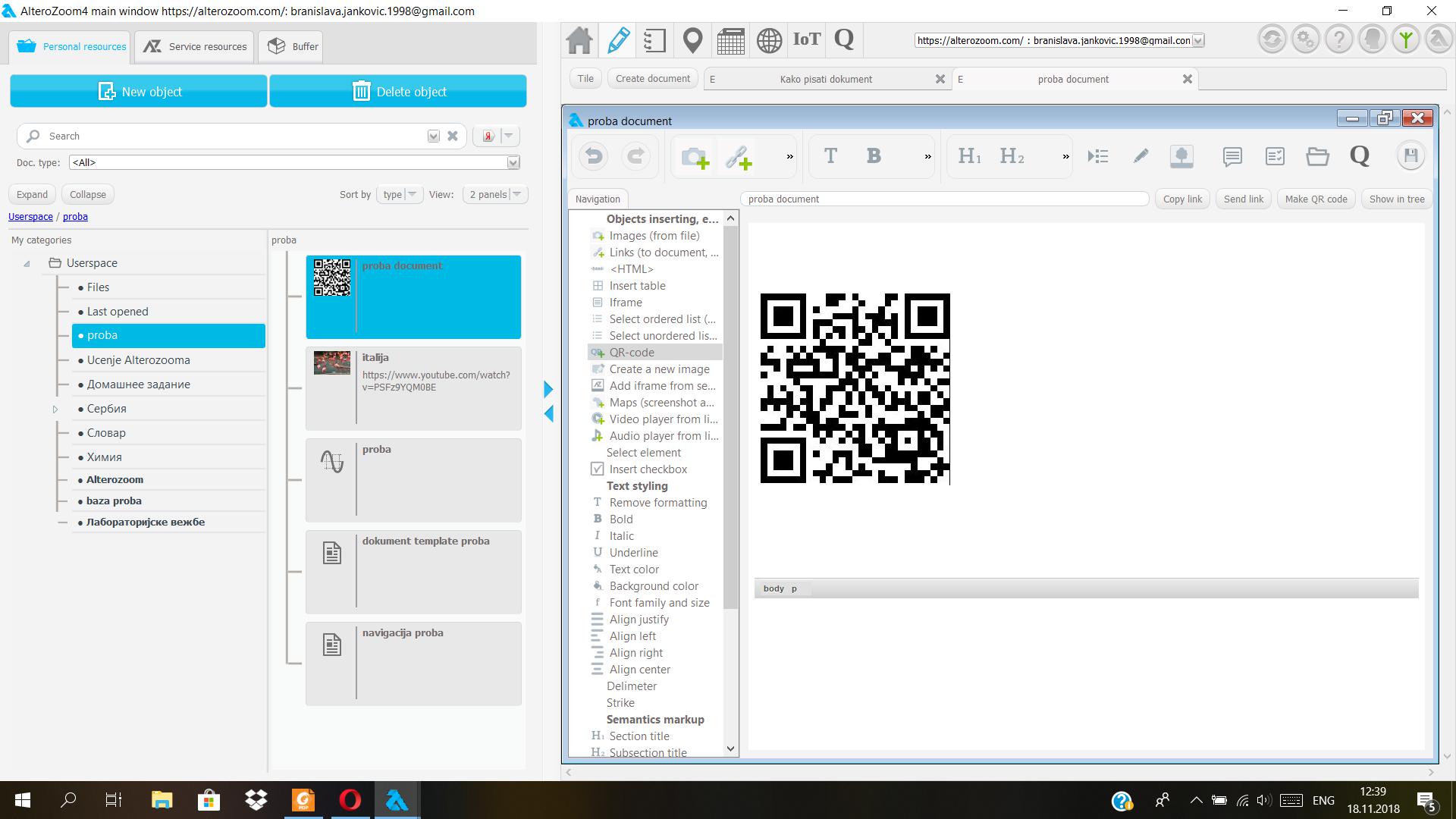
Dalje imate opciju "Create a new image " koja je nesto slicno Paintu. Ona Vam otvara jedan ovakav prozor i tu mozete crtati, rotirati sliku, menjati joj velicinu, vezati link za sliku...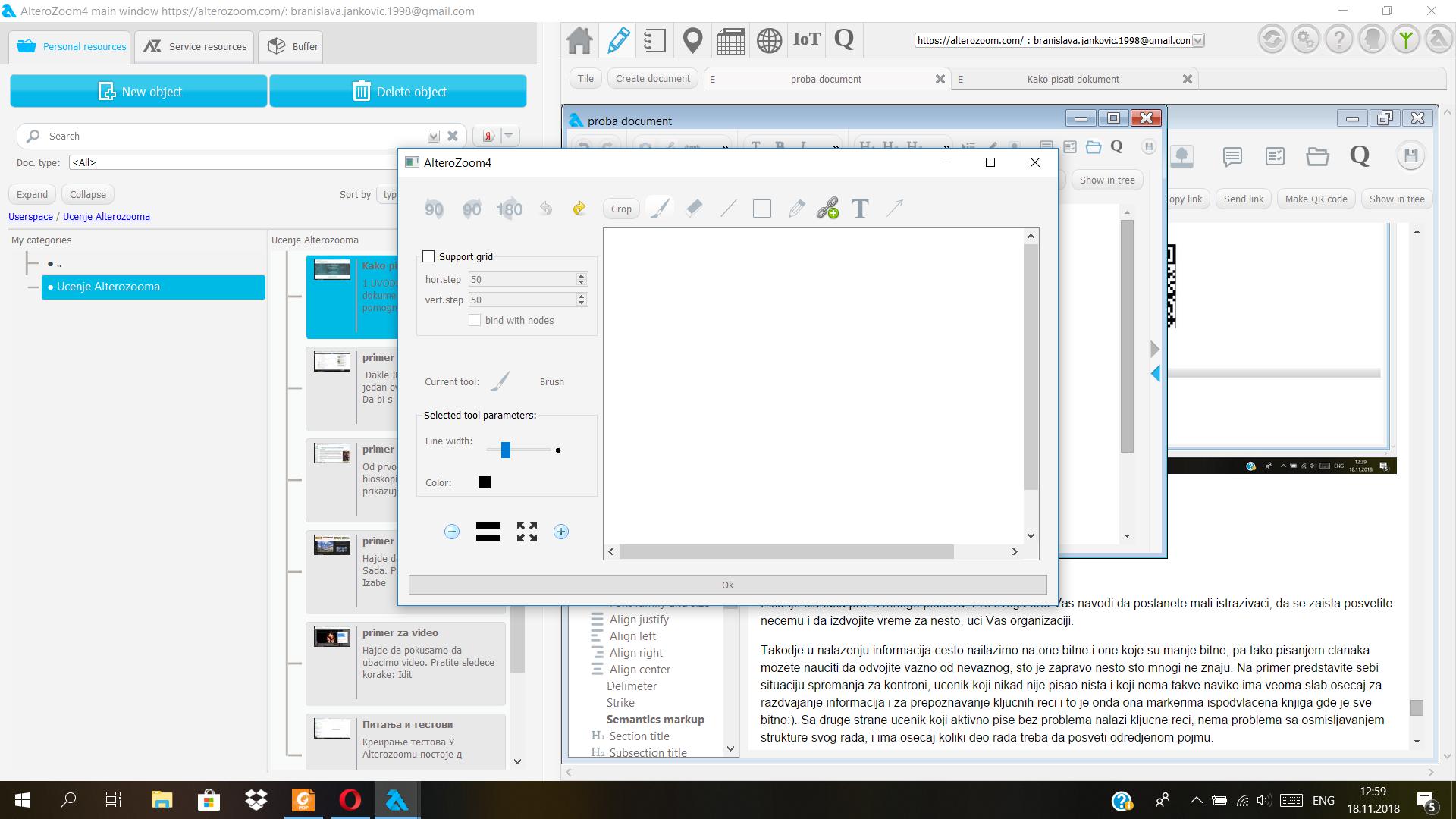
"Add iframe from sensor" je opcija koja je predvidjena za rad sa senzorima stoga cemo je ovoga puta preskociti.
Zatim sledi opcija za dodavanje mape u Vas dokument. Mozete dodati jednostavno sliku mape ili mozete ugraditi interaktivnu mapu (slicno onome kao kada koristimo opciju "Iframe") Kliknite dva puta na opciju, pojavice Vam se sledeci prozor. 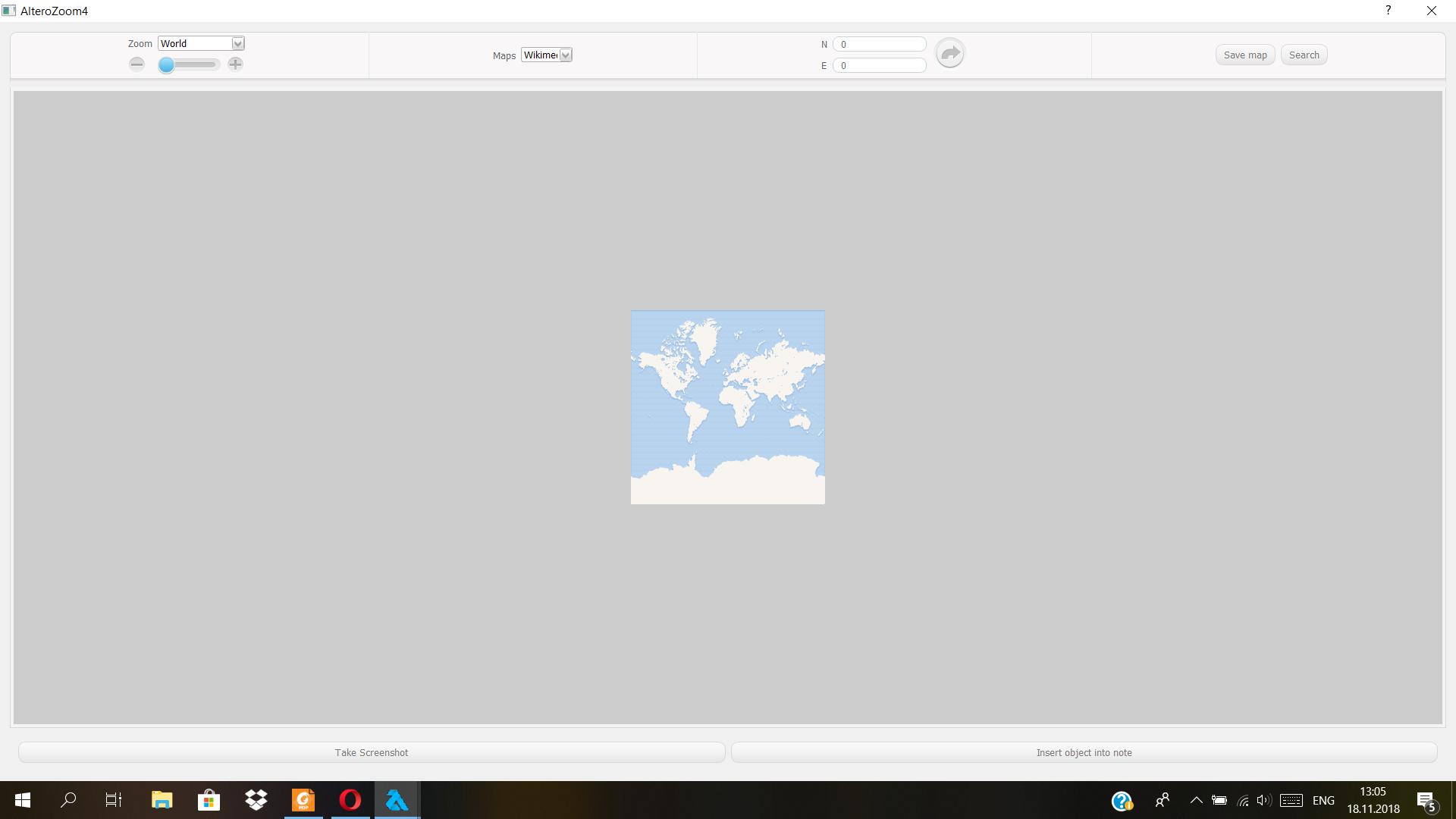
Pogledajte skroz dole. Imate opcije "Take screenshot", nju koristite kad zelite da ubacite samo sliku karte i opciju "Insert object into note", nju koristite kada zelite da dodate interaktivnu mapu.
Dalje slede opcije za dodavanje audio i video playera. Pri klikom na te opcie otvara Vam se prozorcic gde treba da unesete url videa ili audio zapisa, a takodje su prisutne opcije korigovanja velicine playera.
Opcija "Select element" nudi Vam da kreirate padajuce liste. Kliknite na nju, pojavice Vam se mali prozorcic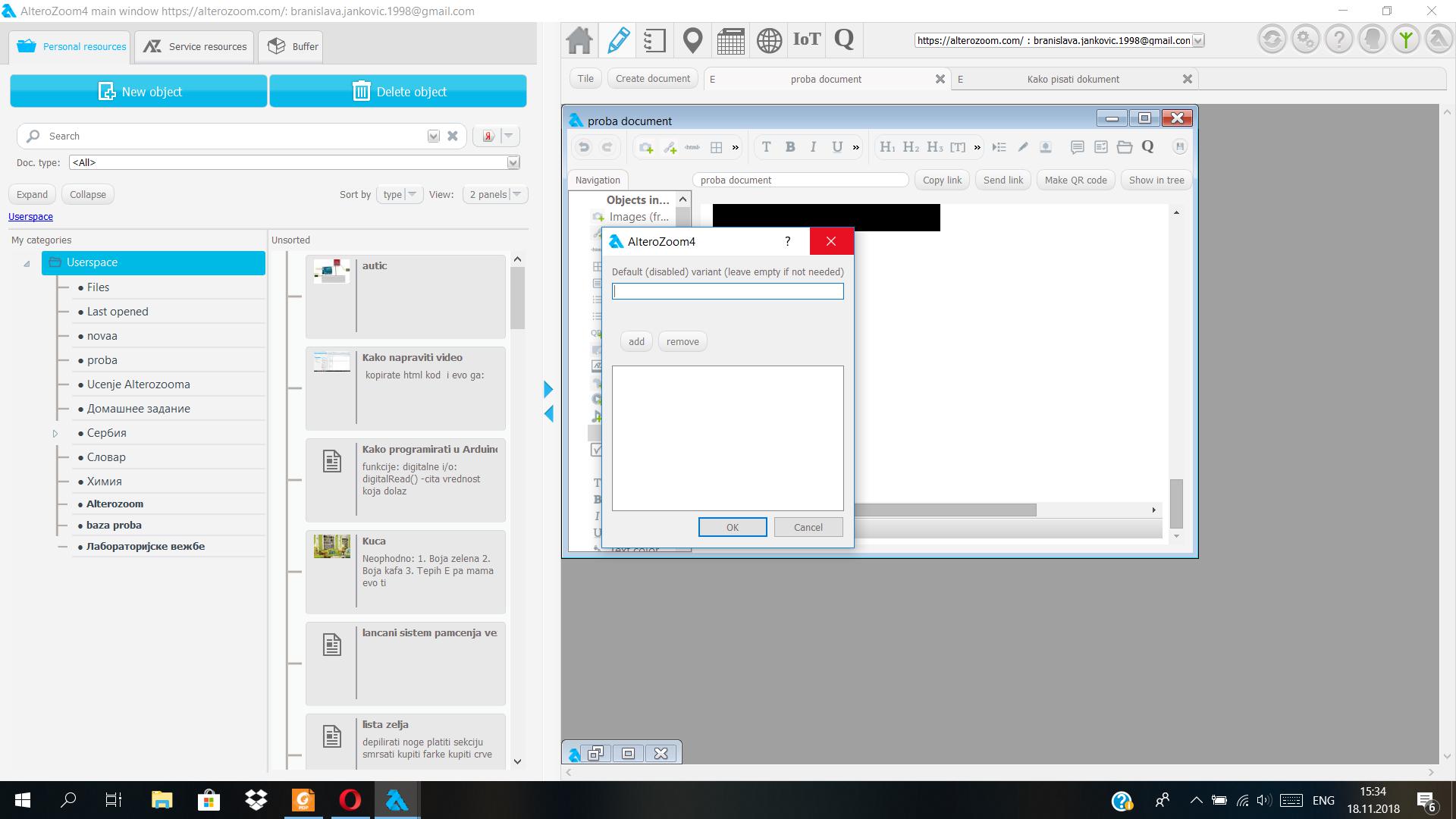
U prvo polje pisete prvu, podrazumevanu varijantu ili pak naziv Vase padajuce liste, a klikom na opciju "add" dodajete ostale varijante. Na primer ako kreirate padajucu listu sa danima u nedelji, u prvo polje mozete da napisete za naziv "dani u nedelji", a ostale varijante ce Vam onda biti dani od ponedeljka do nedelje. Mozete recimo na te dane postaviti linkove koji ce voditi na posebne dokumente gde ce biti informacije koje vezbe treba da uradite odredjenog dana, ili koji rezim ishrane da primenite odredjenog dana u nedelji.
Poslednja opcija ovoga punkta je dodavanje check box-ova i time je zavrsen prvi punkt.
Predjimo sad na "Text styling".
Tu su u principu opcije koje se koriste za formatiranje nekog teksta (sem prve) i koje su nam poznate iz Worda. Prva opcija je za ponistavanje formatiranja.
Dalje sledi punkt "Semantics markup".
Prve tri opcije su za podesavanje naslova, podnaslova i naslova paragrafa, zatim slede opcije koje su nam vec poznate, tj. opcije za dodavanje komentara i necega vaznog.
Ispod je opcija "Quotation" koja se koristi kad citirate nesto. Dalje imate opcije za dodavanje skrivenih blokova "Hidable block" i skrivenih blokova sa futerom "Hidable block with footer". Pri njihovom koriscenju gore unosite tekst koji ce uvek biti vidjiv, a nizi redovi su ustvari ti skriveni blokovi. Dalje ide blok posvecen idejama "Idea block". on se koristi na primer kada mozete izdvojiti neke ideje za stvaranje novih dokumenata unutar jednog dokumenta, pa tako ako imate dokument o gradovima Srbije, posebne ideje ce biti ideja za grad Beograd ili ideja za grad Novi Sad i tako mozete stvoriti dva nova, odvojena dokumenta o Beogradu i Novom Sadu. Sledeci blok je "Author block". On se koristi kada vise autora saradjuje na jednom dokumentu i pomocu njih autori razlikuju ko je sta napisao. Zbog problema koji nastaju kada korisnici istovremeno kreiraju taj neki zajednicki dokument ne preporucuje se koriscenje ove alatke. "Editable block" je kao sto samo ime kaze blok gde se nesto moze dodati, dopisati pa cak i kada se nalazite u rezimu "Просмотр". Sve promene ce se automatski cuvati. Na kraju se nalazi opcija za dodavanje bukmarkera i time je ovaj punkt zavrsen.
Vratimo se sada nazad. Pogledajte gore i pronadjite ikonicu ispred olovke. To je opcija "Document navigation" koja Vam nudi na pocetku dokumenta spisak svih Vasih naslova, podnaslova i naslova paragrafa prisutnih u njemu i koja skracuje pretragu Vasih citalaca odredjenih delova Vaseg dokumenta (opcija slicna onoj koja se moze videti u dokumentima sa sajta Wikipedia). Dalje sledi opcija koja Vam nudi pregled svih slika koje se nalaze u Vasem dokumentu. Odmah iza nje je opcija za kreiranje "decijih" dokumenata i klkom na nju i na opciju "Add document" nude Vam se razliciti nacini za kreiranje "decijeg" dokumenta. Pa tako su u ponudi kreiranje praznog dokumenta, kreiranje dokumenta iz raznih vaznih delova nekog dokumenta (samo jednog dokumenta), iz raznih komentara, navoda ili ideja. Takodje Vam je u ponudi da kreirate svoj "deciji" dokument pomocu sablona. Nakon ove opcije slede opcije za prikaz podesavanja dokumenta, za privezivanje fajlova dokumentu i za ubacivanje citata (nekih delova iz drugih dokumenata) tom dokumentu. Na kraju se nalazi dugme za cuvanje. Ispod imate naziv svog dokumenta opciju da kopirate link (adresu) dokumenta i da je posaljete nekome, za pravljenje QR koda dokumenta i opciju za prikaz gde se nalazi Vas dokument u spisku dokumentata.
Bukmarkeri su dobri kada zelite da nesto brzo nadjete, pa tako ako je za Vas internet kao casopis, nekoliko bukmarkera moze da Vam dobro posluzi. Kako da napravite bukmarkere u Alterozoomu?
Idite na ikonicu sa olovkom, izaberite "Create document" i za tip dokumenta izaberite "Internet bookmark". Pred Vama ce se otvoriti sledeci prozor: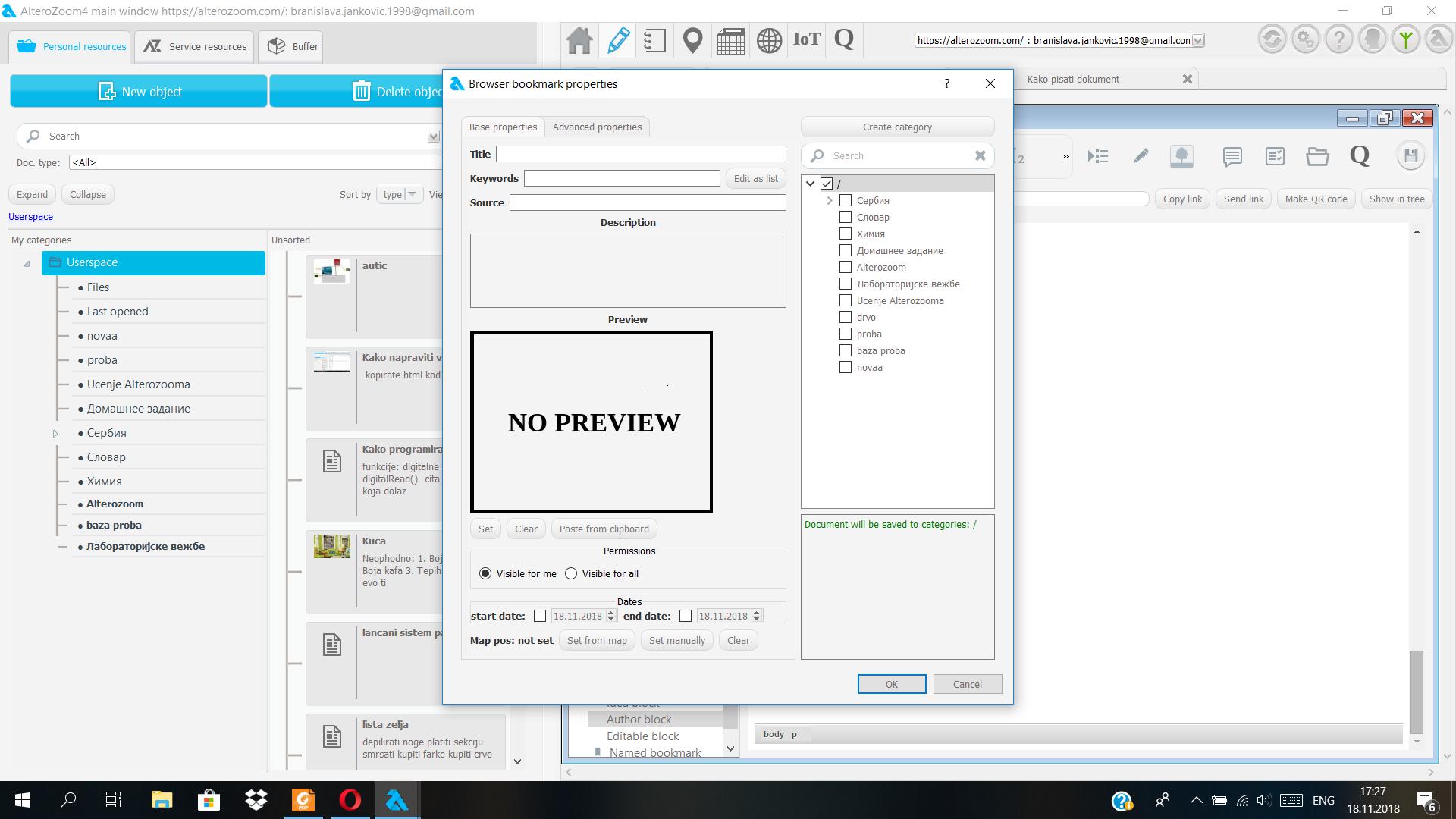
On nije nista razlicit od prozora koji se pojavljuje kada kreirate obican dokument. Jedina je razlika sto ovde mozete da ubacite i neku sliku. Kada kreirate internet bukmarker u polje "Source" unesite ardesu sajta koji cete zabeleziti bukmarkerom. Kada zavrsite to i kliknete na "ok" treba da Vam se otvori browser i da Vam se pojavi sajt koji ste uneli kao source i to zapravo treba da se dogadja svaki put kada izaberete Vas bukmarker u spisku dokumenata.
primer
Matematicki dokumenti su ustvari grafici. Da bi ste kreirali jedan takav dokument standardno idite na ikonicu sa olovkom ili kliknite "New object" na glavnom prozoru i izaberite "Math data". 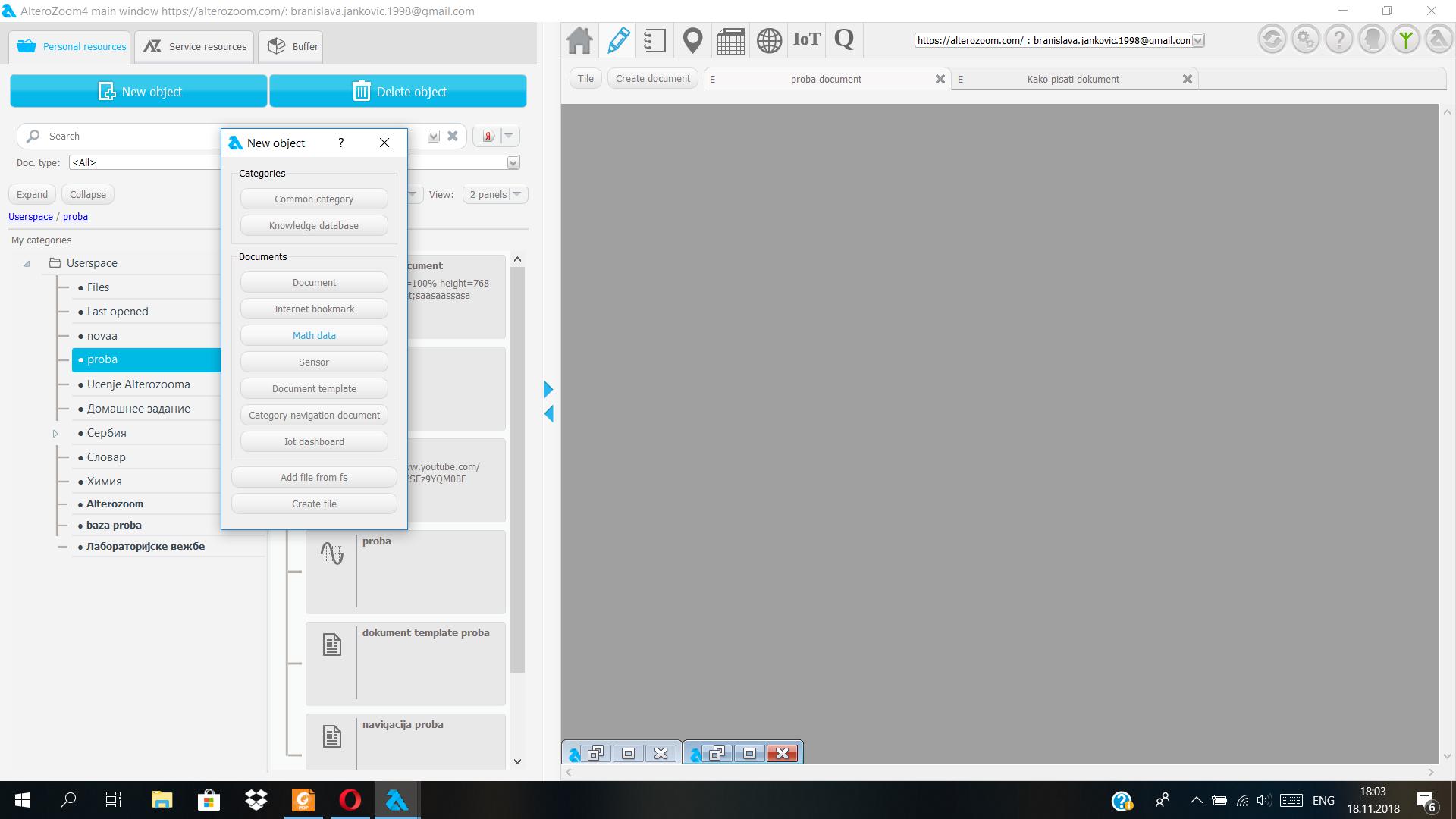
Dalje Vam se pojavljuje isti prozor kao kad kreirate obicni dokument, a sam prozor dokumenta izgleda ovako: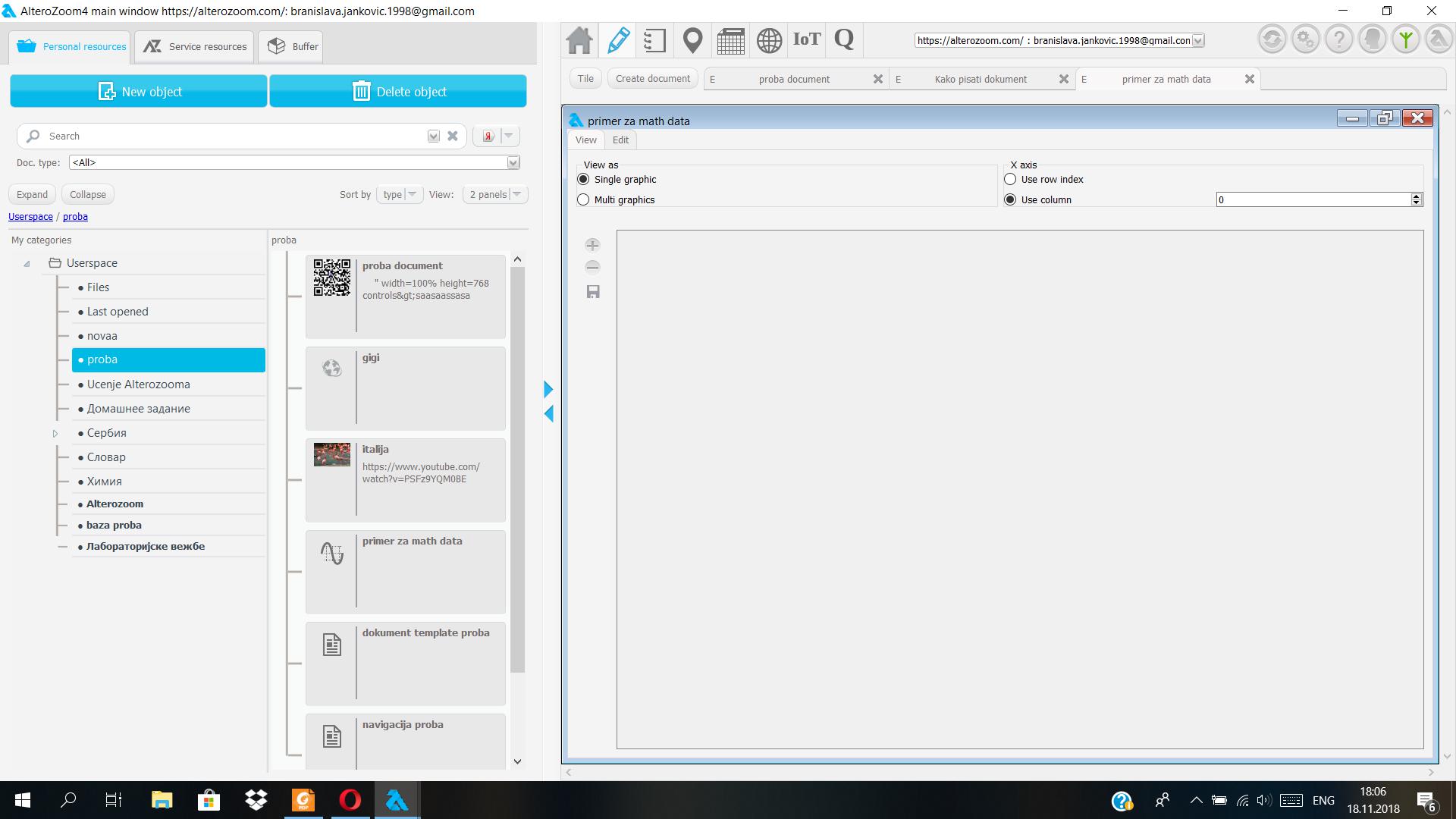
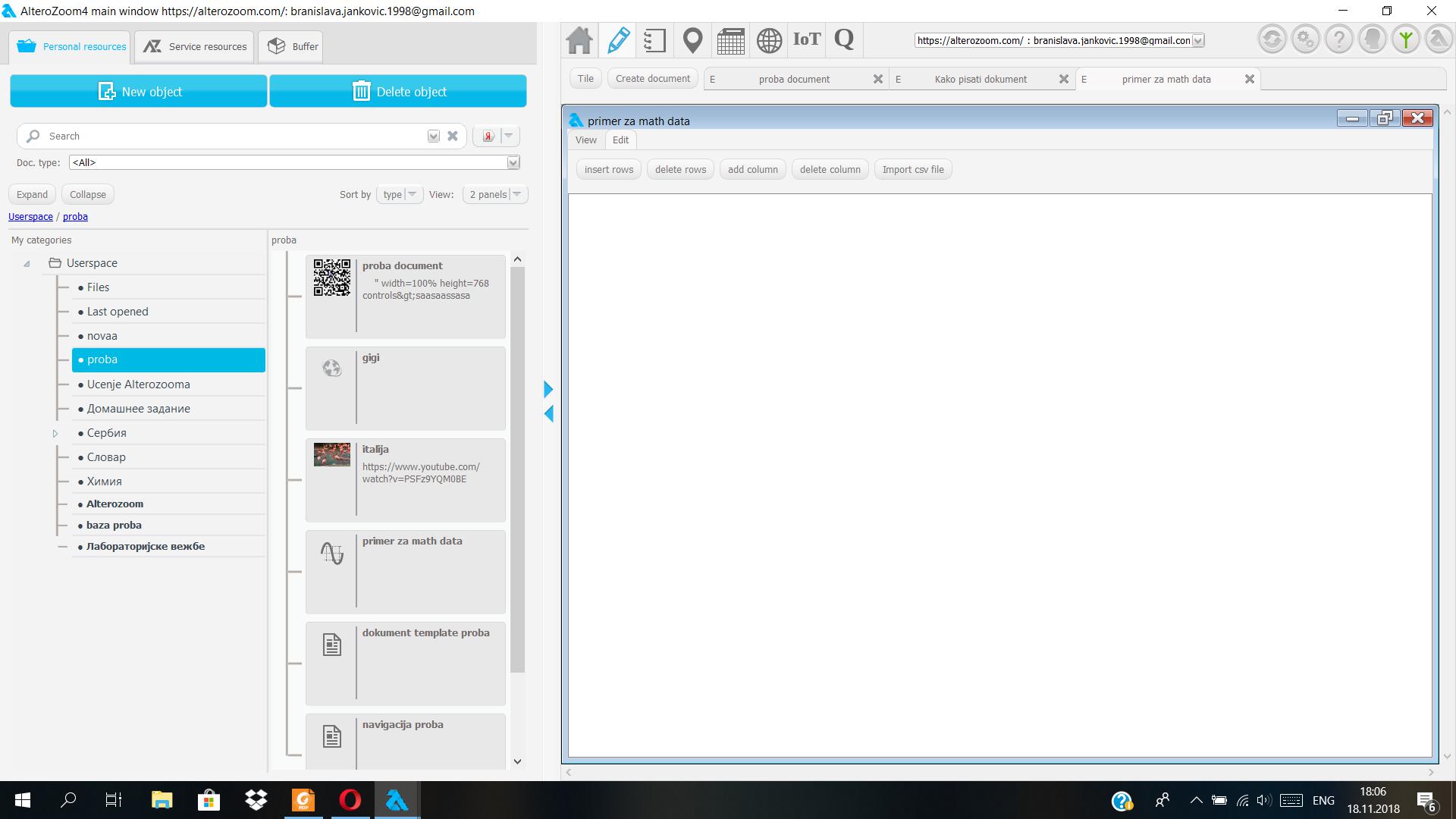
Kliknite karticu "Edit" i tamo cete videti opcije slicne onima kad kreirate tabele. Pa tako kreirajte tabelu, unesite vrednosti u nju i kliknite na karticu "View". Tamo podesite sta ce Vam biti x osa "x axis", kolona ili red i kada to zavrsite treba da Vam se pojavi grafik.
primer
Ako ponovo pogledate koji su ponudjei tipovi pri kreiranju dokumenata videcete da su dokumenti koji su preostali: "Sensor", "Document template", "Category navigation document" i "IoT dashboard". Kako dokumenti tipa "Sensor" i "IoT dashboard" zahtevaju prisustvo senzora, njih cemo preskociti. Sto se tice dokumenata tipa "Document template", to su dokumenti koji se ustvari koriste za pisanje drugih dokumenata, tj. oni u sebi sadrze pitanja, razne seme uzastopnih koraka koje bi trebalo da Vam pomognu da brze i lakse pisete svoje radove. Dokumente tipa "Category navigation document" smo razmatrali u prvom delu kada smo radili sa Alterozoomom preko browsera ili kako se drugacije kaze sa veb interfejsom, pa iz toga razloga necemo isto ponavljati. Tipovi "Document template" i "Cetegory navigation document" se u potpunosti kreiraju na isti nacin kako se kreiraju dokumenti opsteg tipa.
Pisanje clanaka pruza mnogo pluseva. Pre svega ono Vas navodi da postanete mali istrazivaci, da se zaista posvetite necemu i da izdvojite vreme za nesto, uci Vas organizaciji.
Takodje u nalazenju informacija cesto nailazimo na one bitne i one koje su manje bitne, pa tako pisanjem clanaka mozete nauciti da odvojite vazno od nevaznog, sto je zapravo nesto sto mnogi ne znaju. Na primer predstavite sebi situaciju spremanja za kontroni, ucenik koji nikad nije pisao nista i koji nema takve navike ima veoma slab osecaj za razdvajanje informacija i za prepoznavanje kljucnih reci i to je onda ona markerima ispodvlacena knjiga gde je sve bitno:). Sa druge strane ucenik koji aktivno pise bez problema nalazi kljucne reci, nema problema sa osmisljavanjem strukture svog rada, i ima osecaj koliki deo rada treba da posveti odredjenom pojmu.
Pisanje je takodje dobro jer kada pisete Vi kreirate neki svoj stil, obogacujete recnik, poboljsavate svoje fraze, sto je u danasnje vreme zaista bitno. Da bi dokazali ovu tvrdnju, zapitajmo se ko sve danas pise knjige? Dobrih knjiga naravno ima, ali sa druge strane mnostvo je onoga sto je nekvalitetno, neinteresantno, sto Vam ne donosi nikakvu korist i sto Vam samo trosi vreme. Prelistajte svoj Facebook, tamo cete naci hrpu tekstova koji ne samo sto su nekvalitetni, nego su ih napisali nepismeni ljudi. Ukljucite neki program i videcete kako vodielji sa teskocom, iznose svoje misli i na kraju krajeva sa teskocom i citaju.
Pisanje ima jednu jako vaznu ulogu, a to je ocuvanje jezika. Kao inostrani student, svakodnevno sam u prilici da cujem reci koje recimo na srpskom ni ne postoje. Svaka rec je jedna slika, jedna emocija, jedna misao. Zato imate one kulturne razlike, jer ljudi na razliciti nacin nazivaju stvari ili ih uopste ni ne nazivaju. Ovo nas navodi da se zapitamo da li je nas mozak ogranicen. Zapravo i jeste, a ogranicava ga nas vokabular, sto vise reci, vise slika, vise misli, vise veza. Sa jedne strane lose je to sto postoje granice, jer niko ne voli granice, ali sa druge strane utesno je to sto sami Vi uticete na te granice.
I naravno krajnji rezultati svakog napisanog rada su tudja misljenja i kritike, koje kako vec svi znamo mogu biti pozitivne i negatvne. Jos jedan plus pisanja je u tome sto Vas ono uci da iznosite svoje misljenje i da se borite sa kritikama, tj. uci Vas da primate kritike.
Za kraj Vam samo zelim reci da ce dobri clanci, koji su se sa ljubavlju i posvecenoscu pisali uvek ceniti, jer svaki covek koji je bar nesto radio i zapoceo u zivotu zna da ceni svoje i tudje vreme. Stoga dragi pocetnici samo hrabro napred i bez straha. :)
Kada me pitaju sta je za mene prosecan clanak, ja se obicno setim onih dugih, jednolicnih tekstova, bez slika, bez grafika, tabela, snimaka, koje pisu ljudi tek tako da bi ih samo napisali i cesto imate onu zalosnu situaciju da ni ti sami ljudi koji su to napisali ne znaju ni sta su pisali, ni zasto. To se zapravo desava jer se sam pisac nije prepustio temi. Vecina misli da sve zna, zadovoljni su sobom kakvi jesu, ne rade na sebi, te je za njih pisanje samo tracenje vremena. Ali ljudi, setite se da je Vase znanje samo jedna kaplja u moru i da ce uvek postojati nesto sto ne znate.
Sa druge strane pisac se ne prepusta temi zbog loseg odabira teme, tako da kada birate o cemu cete pisati, pisite o necem sto Vas zanima, a ne nesto sto Vam drugi kazu da pisete.
Kao krajnji rezultat ukoliko bar u nekoj meri primenite gore pomenute savete trebalo bi da nastane jedan veoma interesantan tekst, sa mnostvom svega, koji ce Vase citaoce voditi na malo putovanje po Vasim mislima i na kojeg cete biti ponosni. Ne suzdrzavajte sa da otkrijete svoje misljenje, jer bezanje od toga je kao bezanje od samog sebe. A kada jednom upoznate i prihvatite sebe, nista Vam ne moze stajati na putu.
Ovoj dokument je koncipiran tako da sadrzi teorijski i prakticni deo posvecen koriscenju samog Alterozooma i deo posvecen savetima za poboljsanje pisanja, koje su po mom misljenju ispravni. Za one koji se ne slazu sa savitima, tu je deo sa teorijom, a za one koji se slazu, tu su oba dela :). Bilo kako bilo nadam se da Vas je ovaj clanak naucio nesto o Alterozoomu, da Vas je zapravo zainteresovao za taj program i da ce bar neki procenat ljudi, ucenika i i profesora poceti da primenjuje ovaj program. A sto se tice saveta nadam se da su Vam otvorili neki nov nacin razmisljanja (da sam prenela svoju ljubav prema pisanju) i da su Vas naveli da i Vi sami pocnete da razmisljate na tu temu. Na toj noti zavrsicu ovaj rad. Zelim Vam mnogo uspeha i svako dobro!